Wizcom InfoScan TS Elite User Manual
Page 45
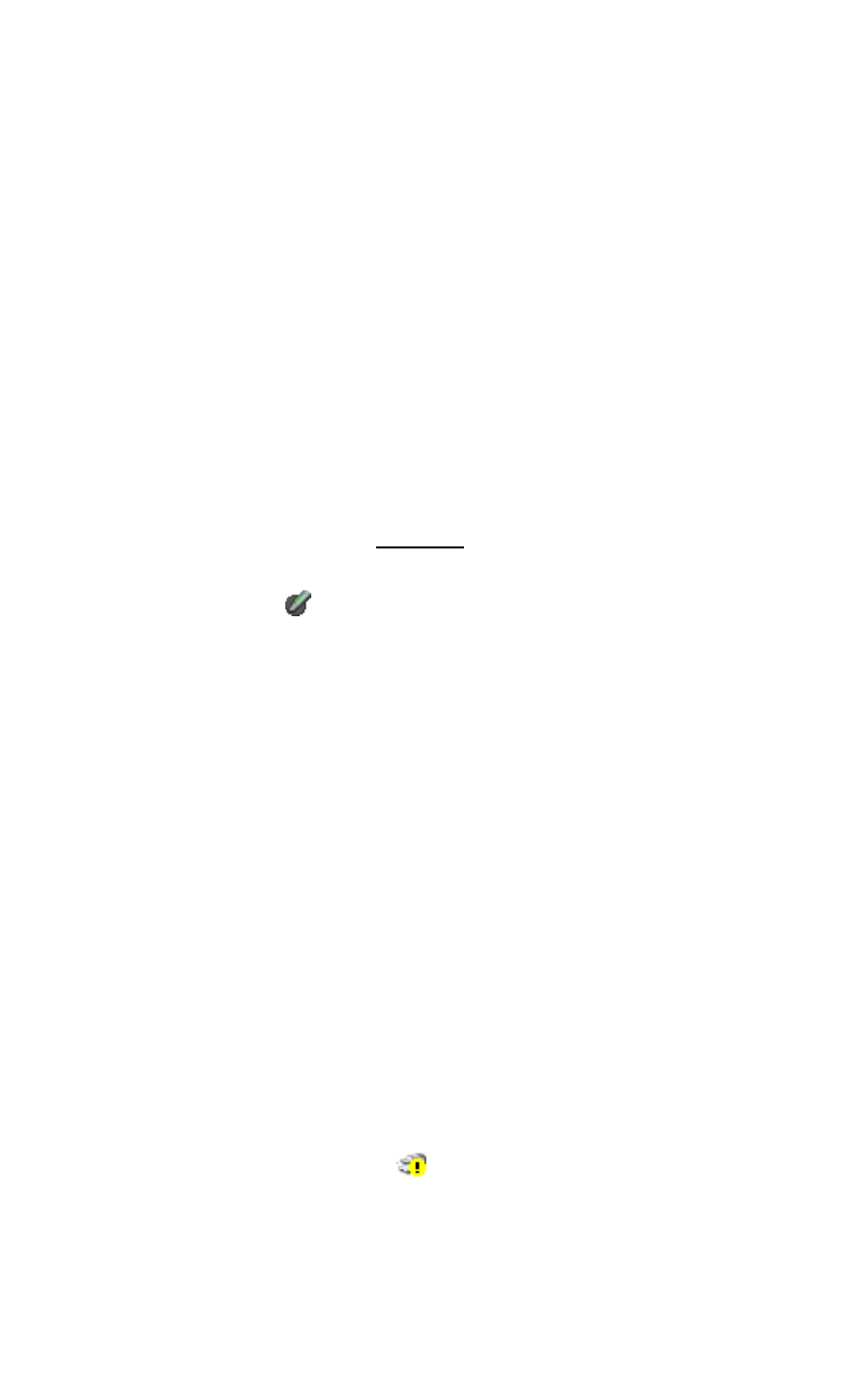
Tips
43
b. The Add New Hardware Wizard should appear.
c. Select the recommended path for installing the
driver.
d. During the installation, a pop up message appears
warning that the driver has 'not passed Windows
Logo testing' - select Continue Anyway.
e. Complete the Add New Hardware Wizard.
3. The PC connector side of the USB cable is connected
to a USB port on your PC
4. The Pen connector side of the USB cable is connected
to the USB outlet on the Pen Top Panel.
If you have followed all the above steps and you are still
having problems, it may be that the WizCom Pen USB
Driver has only been partially installed. To rectify this:
1. Make sure the Desktop is NOT running (if you can see
the icon in the notification area of the Windows
taskbar, right-click on it and select Exit to completely
shut down the application).
2. Connect the Pen to the PC with the USB cable as
explained above in steps 3 and 4.
3. Access the Windows Device Manager as follows:
a. Right click the My Computer icon from the
Windows desktop.
b. Select Properties.
c. Select the Hardware tab.
d. Click on Device Manager.
(Alternatively, from the Windows taskbar, go to
Start/Settings/Control Panel and click on
System/Hardware/Device Manager).
4. Open
the
Imaging Devices folder of the Device
Manager.
5. If
the
WizCom Pen appears listed - with a yellow
exclamation mark
- it means the driver has not been
successfully installed.
6. Right click this icon and select Update Driver.
