Customize a virtual appliance – VMware VCENTER CONVERTER EN-000158-02 User Manual
Page 62
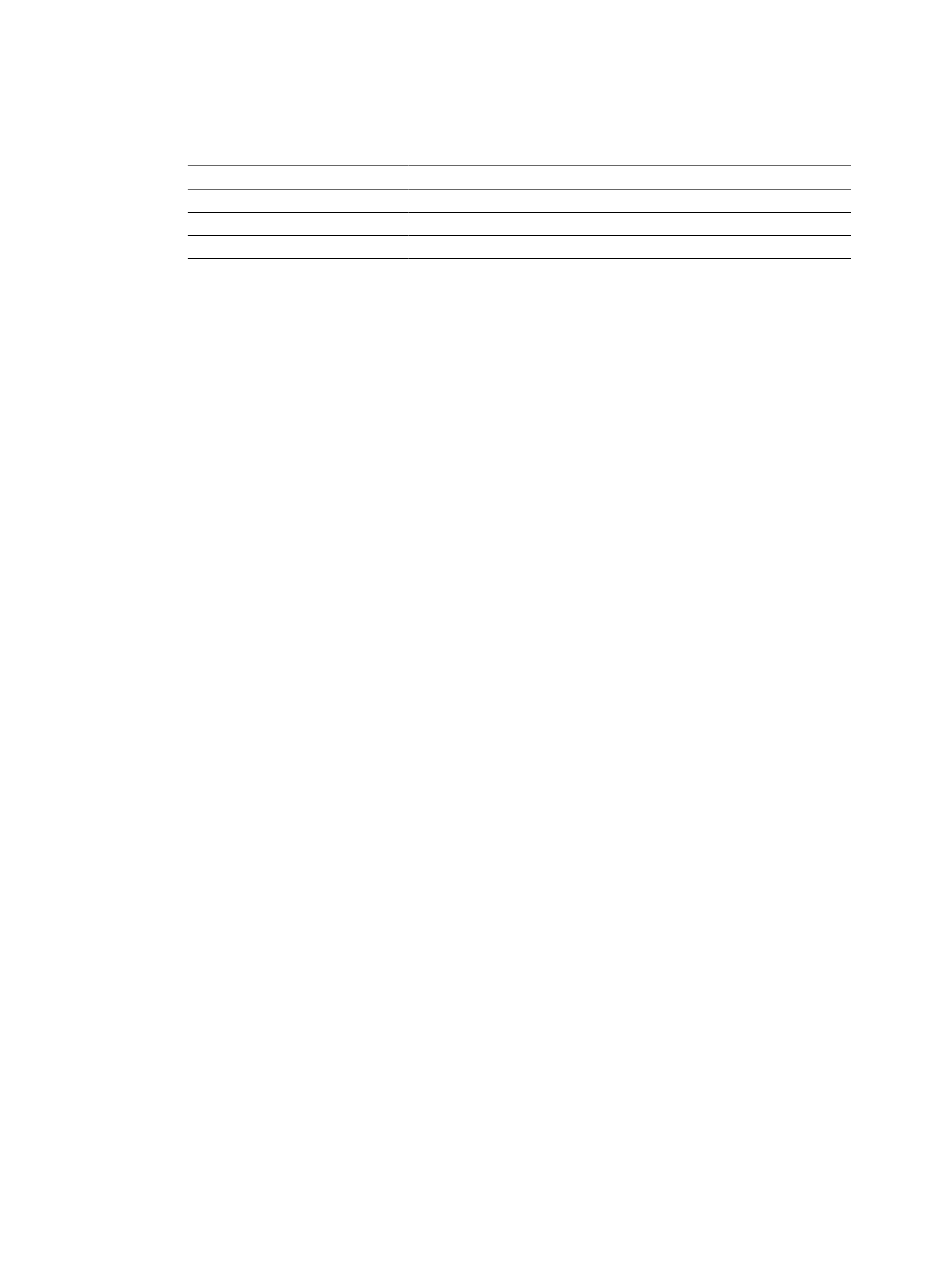
Procedure
1
From the Data to copy drop-down menu, select the data copy type.
Option
Description
Select volumes to copy
Performs volume-based copying.
Select disks to copy
Performs disk-based copying.
Linked clone
Creates a virtual machine that shares the virtual disks of the source machine.
The options that appear in the drop-down menu depend on the selected source.
2
Depending on the selected copy type, adjust the disk types, sizes, and locations.
3
Click Devices to choose the number of processors to appear on the new virtual machine, the disk controller
type, and the amount of memory allocated to this machine.
The number of processors and the disk controller type depend on the selected source and the destination
product type.
4
Click Networks to change the number of network adapters to connect on the destination machine.
Use the drop-down menus to change the connection type. Select or deselect the check box next to each
network connection to control its connection status when the destination machine powers on.
5
Click Services to change the status of the source services and to set up the starting mode of the destination
services.
6
Click Advanced conversion options to customize the guest operating system, postconversion power state,
postconversion synchronization, and VMware Tools installation.
7
Click Next to view a summary of the conversion task.
8
Click Finish to add the conversion task to the task list.
You created a conversion task to produce a new standalone virtual machine or VMware Workstation virtual
machine.
Customize a Virtual Appliance
You can edit the target attributes when you convert a virtual machine source to a virtual appliance.
Prerequisites
You must complete the destination setup to access the target attributes.
Procedure
1
On the Destination page, click Next to go to the View/Edit Options page.
2
Click Data to Copy to view information about the target virtual disks.
3
Select Create a Manifest File to create a text file that contains a SHA1 digest of each of the files in the OVF
package.
4
Click Edit Product Information to edit the product name, URL, version, vendor, and vendor URL to
include in the destination OVF or OVA package.
The Product Information fields appear to the right.
5
(Optional) To add custom properties to the target OVF package, click Product Properties in the left pane.
6
Click Annotation to add any notes to be included in the target OVF or OVA package.
User's Guide
62
VMware, Inc.
