5).tab settings – Toshiba Pocket PC e310 User Manual
Page 93
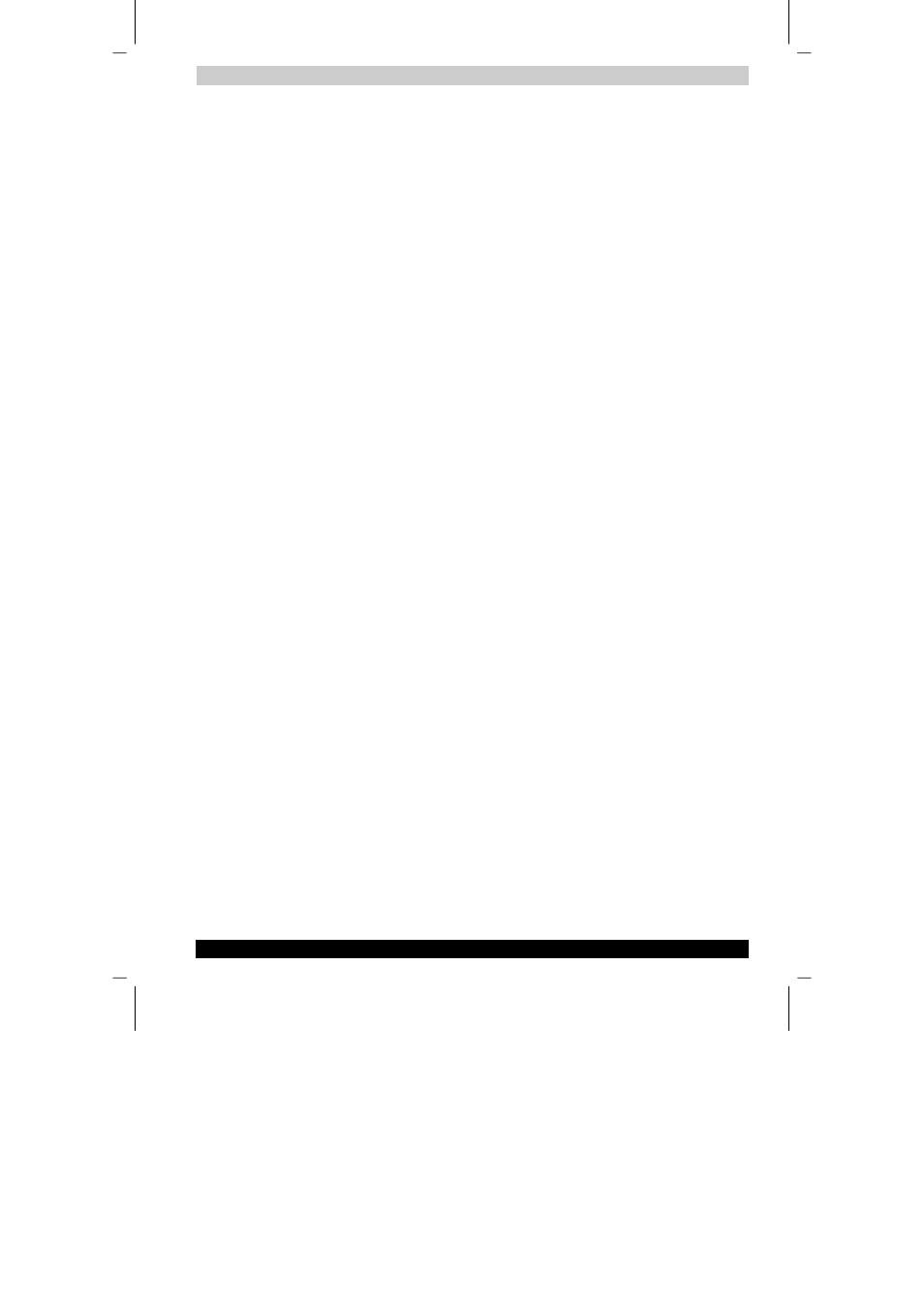
Optional Functions
User's Manual
8-8
TOSHIBA Pocket PC e310
Version
1
Last Saved on 15/03/2002 14:34
ENGLISH using Euro_C.dot Printed on 15/03/2002 as PDA2_UK
3. Adding icons
1
Tap the tab to which you want to add an icon to select that tab.
2
Tap “Add” from the “Edit” menu to display the “Add Application”
screen.
3
Tap the “Application file” box.
4
From the list, tap the application you want to add. To select a file not
on the list, tap the “Browse” button, then select the file from the
Browse Dialog.
5
Input the name of the icon you want to add (up to 32 characters) in the
“Application name” box.
6
Tap the “OK” button. The new icon is added.
■
Associated files can be specified for added icons.
■
If either one of “Application file” or “Application name” is not filled in,
an icon can not be added.
4. Browse Dialog
1
Tap the “Folder” box to select the folder to be browsed.
2
Tap the “Type” box to select the type of file to be browsed.
3
The list of the files of the specified type and in the specified folder
appears on the screen. Select the desired application or file or the
bitmap image to be used as the background and tap it. The original
screen reappears.
■
If a storage card is inserted into the main unit when adding icons,
icons of applications and files on the storage card are also displayed
on the browse screen. The folders and files on the storage card can
be displayed in the “Folder” box, beginning at the topmost level.
■
If an icon on a storage card is added, that storage card must be
inserted when the icon is tapped or the file will not be launched.
(5).Tab settings
1. Switching tabs
Tap on another tab to switch the tab screen.
Initially four tabs are registered: “Running”, “Main”, “Programs” and
“Games”.
2. Changing tab names
1
Select “Tab Settings” from the “Tools” menu. The “Tab Settings”
screen appears.
2
Tap the “Select tab” box to select the tab to be changed.
3
Tap the “Rename” button. The screen for inputting the new tab name
appears.
4
Input the new tab name (up to 10 characters) into the “Rename to”
box.
