4 screen resolutions higher than 1280 x 1024, 5 about hd15 connectors, Warranty – Tripp Lite B020-016-17-IP User Manual
Page 45: Warranty registration, Appendix, Warranty 16. warranty registration
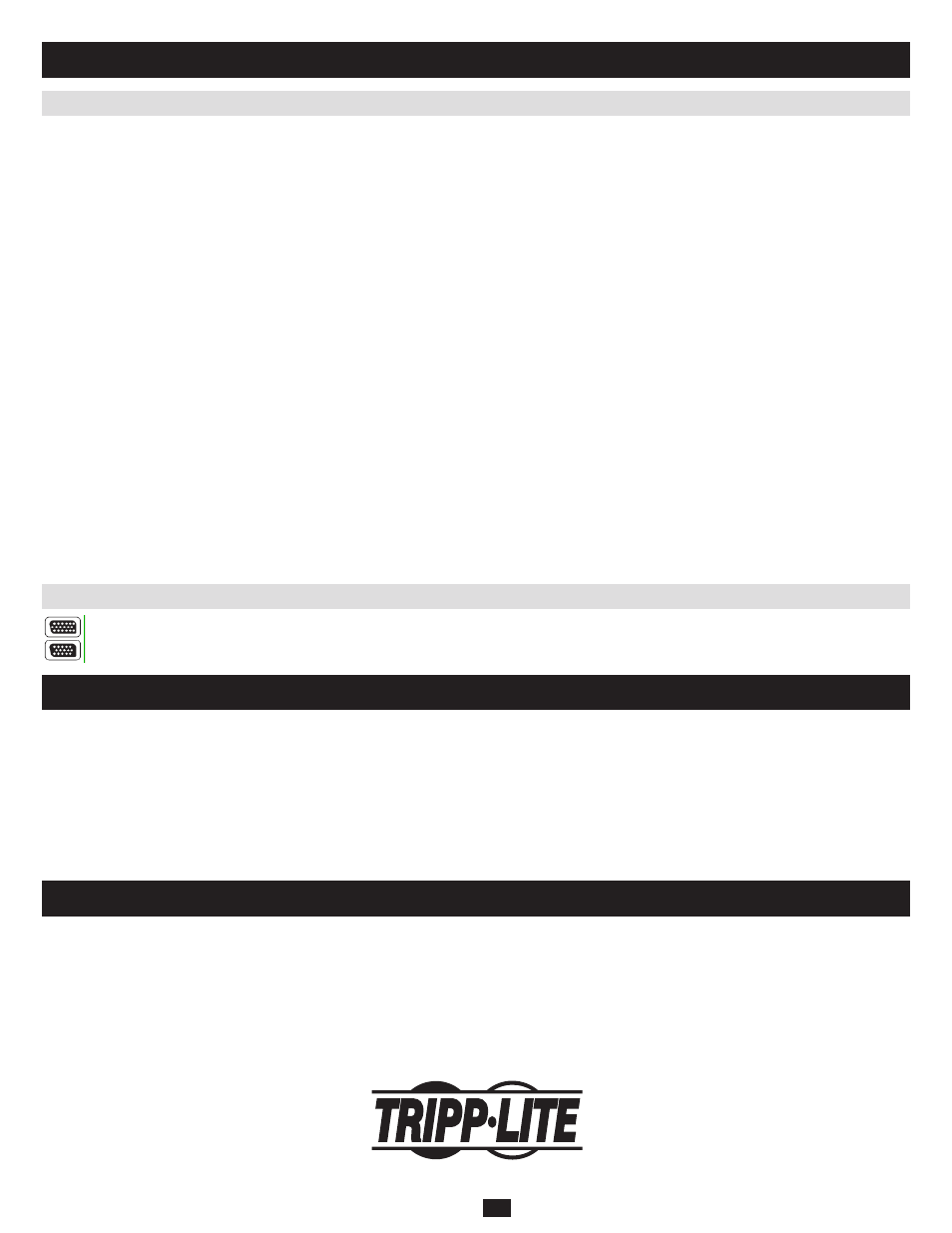
45
200809192
93-2845
14.5 About HD15 Connectors
1-YEAR LIMITED WARRANTY
TRIPP LITE warrants its products to be free from defects in materials and workmanship for a period of one (1) year from the date of initial purchase. TRIPP LITE’s obligation under this warranty
is limited to repairing or replacing (at its sole option) any such defective products. To obtain service under this warranty, you must obtain a Returned Material Authorization (RMA) number from
TRIPP LITE or an authorized TRIPP LITE service center. Products must be returned to TRIPP LITE or an authorized TRIPP LITE service center with transportation charges prepaid and must
be accompanied by a brief description of the problem encountered and proof of date and place of purchase. This warranty does not apply to equipment which has been damaged by accident,
negligence or misapplication or has been altered or modified in any way. EXCEPT AS PROVIDED HEREIN, TRIPP LITE MAKES NO WARRANTIES, EXPRESS OR IMPLIED, INCLUDING
WARRANTIES OF MERCHANTABILITY AND FITNESS FOR A PARTICULAR PURPOSE. Some states do not permit limitation or exclusion of implied warranties; therefore, the aforesaid
limitation(s) or exclusion(s) may not apply to the purchaser. EXCEPT AS PROVIDED ABOVE, IN NO EVENT WILL TRIPP LITE BE LIABLE FOR DIRECT, INDIRECT, SPECIAL,
INCIDENTAL OR CONSEQUENTIAL DAMAGES ARISING OUT OF THE USE OF THIS PRODUCT, EVEN IF ADVISED OF THE POSSIBILITY OF SUCH DAMAGE. Specifically, TRIPP
LITE is not liable for any costs, such as lost profits or revenue, loss of equipment, loss of use of equipment, loss of software, loss of data, costs of substitutes, claims by third parties, or otherwise.
Visit www.tripplite.com/warranty today to register the warranty for your new Tripp Lite product. You’ll be automatically entered into a drawing for a chance to win a FREE Tripp Lite product!*
* No purchase necessary. Void where prohibited. Some restrictions apply. See website for details.
The policy of TRIPP LITE is one of continuous improvement. Specifications are subject to change without notice.
Made in China.
Tripp Lite World Headquarters • 1111 W. 35th Street, Chicago, IL 60609 USA • (773) 869-1234 • www.tripplite.com
14. Appendix
(continued)
This product uses HD15 connectors for its KVM and/or Console ports. We have specifically modified the shape of these connectors so that only
KVM cables that we have designed to work with this product can be connected.
15. Warranty
16. Warranty Registration
14.4 Screen Resolutions Higher than 1280 x 1024
The maximum screen resolution of the NetDirector Console KVM Switch
with IP Access integrated LCD monitor is 1280 x 1024. In order to
protect it from being damaged by resolutions that are beyond its display
capability, we recommend that the screen resolutions of the connected
computers be set to 1280 x 1024 or lower.
If you wish to display screen resolutions higher than 1280 x 1024, follow
the procedure described below to change the computers’ screen resolutions
and safeguard the KVM switch’s LCD monitor:
Note: • We strongly recommend that you close the KVM switch’s LCD console before
continuing.
• Using the LCD monitor to view computers that are set to resolutions that exceed its
maximum capability can damage it and shorten its life span.
• To access computers from the local console when the integrated console is closed,
simply connect an external KVM console with a monitor that supports 1600 x 1200 @
60 Hz to the KVM switch’s external console ports.
From a remote computer, log into the KVM switch and access the
computer whose screen resolution you wish to change.
Open the computer’s
1.
Control Panel
and double-click Display. The
Display Properties
dialog box appears.
Click the
2.
Settings tab, and then click Advanced.
In the dialog box that appears, click the
3.
Monitor tab.
Under
4.
Monitor settings
, click to clear the Hide modes that this
monitor cannot display
check box.
Click
5.
Apply.
Click the
6.
Adapter tab, and then click List All Modes. The List All
Modes
dialog box appears.
Under
7.
List of valid modes
, select the display mode that you want the
computer to use.
Note: The maximum screen resolution and refresh rate that the KVM switch supports for remote
computers is 1600 x 1200@60 Hz.
Click
8.
OK, and then click Apply. The display mode changes to the one
you selected.
If the
9.
Monitor Settings
dialog box appears requesting you to confirm
the settings change, click Yes.
After the
10.
Monitor Settings
dialog box closes, click OK.
In the
11.
Display Properties
dialog box, click OK.
This completes the procedure. Repeat these steps for any other computer
whose screen resolution you wish to change.
