2 java client osd, 3 java client control panel, Java client – Tripp Lite B020-016-17-IP User Manual
Page 32
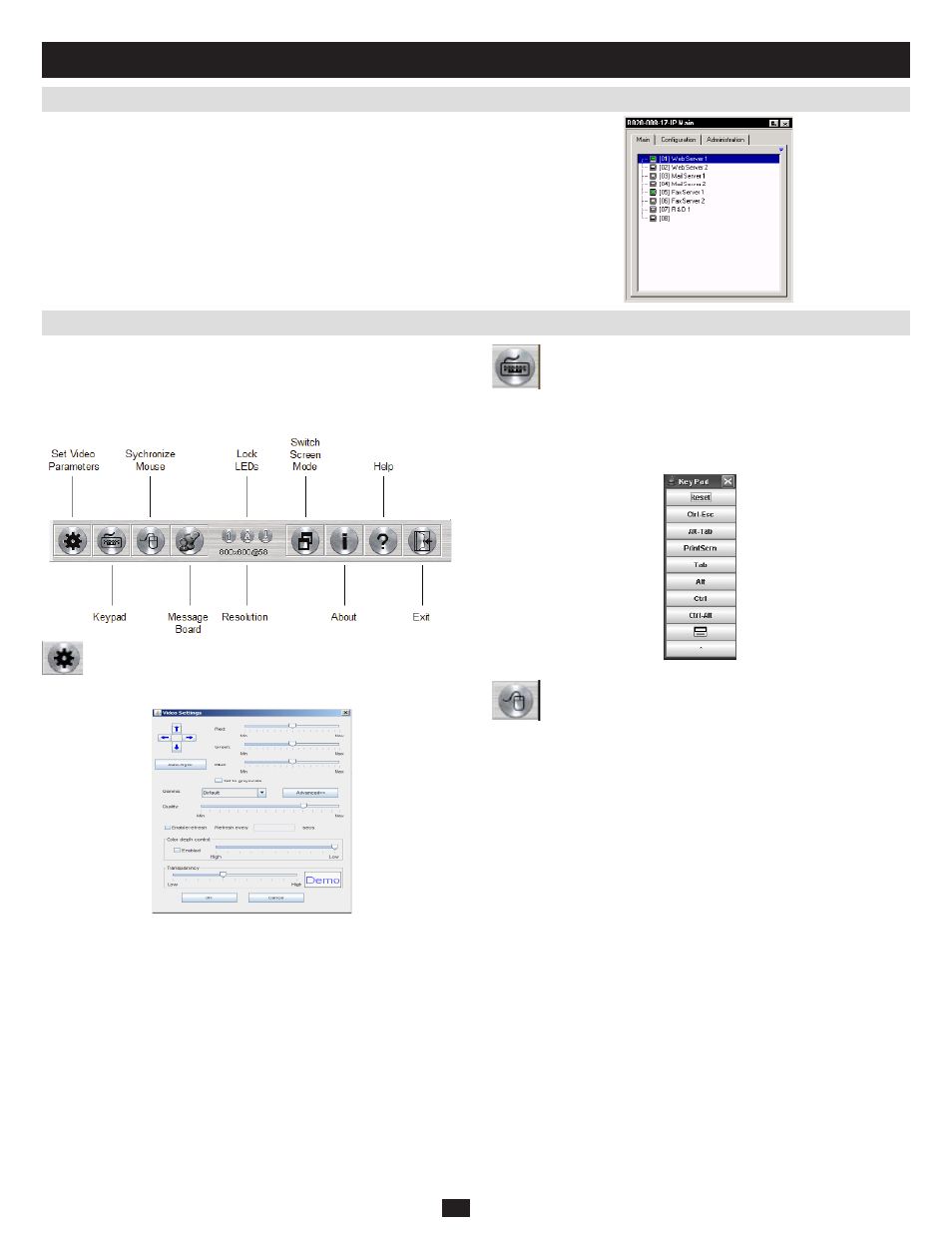
32
10.2 Java Client OSD
10.3 Java Client Control Panel
10. Java Client
(continued)
When you bring up the OSD, the Main Screen comes up in the center of
your monitor.
The remote OSD is the same as the local OSD, except the Log tab is not
available. The Log can be accessed remotely via the remote main page
(see section 8.2, Webpage Layout). The Main tab (see section 7.2), the
Configuration tab (see section 7.6.2) and the Administration tab (see
section 7.6) all function exactly as described earlier in this manual.
Note: The Administration tab is disabled for users who don’t have administration privileges.
Instead of a control panel like the one that the Windows Client uses, the
Java Client has a hidden control panel, located at the bottom center of the
screen. The panel becomes visible when the mouse pointer is moved over
it. The Java Client Control Panel icons and their functions are described in
the sections that follow.
Set Video Parameters
Clicking this button brings up the Video Adjustment dialog box:
The Video Settings dialog box functions exactly the same as the Video
Option
dialog box in the Windows Client. (see section 9.3.2, Video
Adjustment
, for details)
Keypad
Some keyboard combinations cannot be captured and sent to the KVM
switch when using the Java client. In order to implement their effects on
the remote system, this function provides a one-click implementation of
some common window control combinations.
Mouse Synchronization
At times the local mouse movement may lose sync with the remote mouse
movement. The Mouse Synchronization function gets them back into sync.
There are two methods available to bring the pointers into sync:
1. Click the Mouse Synchronization button; wait for the remote mouse
pointer to move to the upper left corner of the screen; move your local
mouse pointer directly on top of the remote pointer, and click.
2. Move your local mouse pointer over the Java Client Control Panel, and
click.
Additional Mouse Synchronization Procedures
If the previous mouse synchronization procedures fail to resolve mouse
pointer problems for particular computers, try the following:
Note: These procedures are to be performed on the computers attached to the KVM switches
ports - not on the computer you are using to remotely access the KVM switch. In order for the
local and remote mice to synchronize, you must use the generic mouse driver supplied with the
Windows operating system. If you have a third party driver installed - such as one supplied by
the mouse manufacturer - you must remove it.
