1 user management, Administration – Tripp Lite B020-016-17-IP User Manual
Page 16
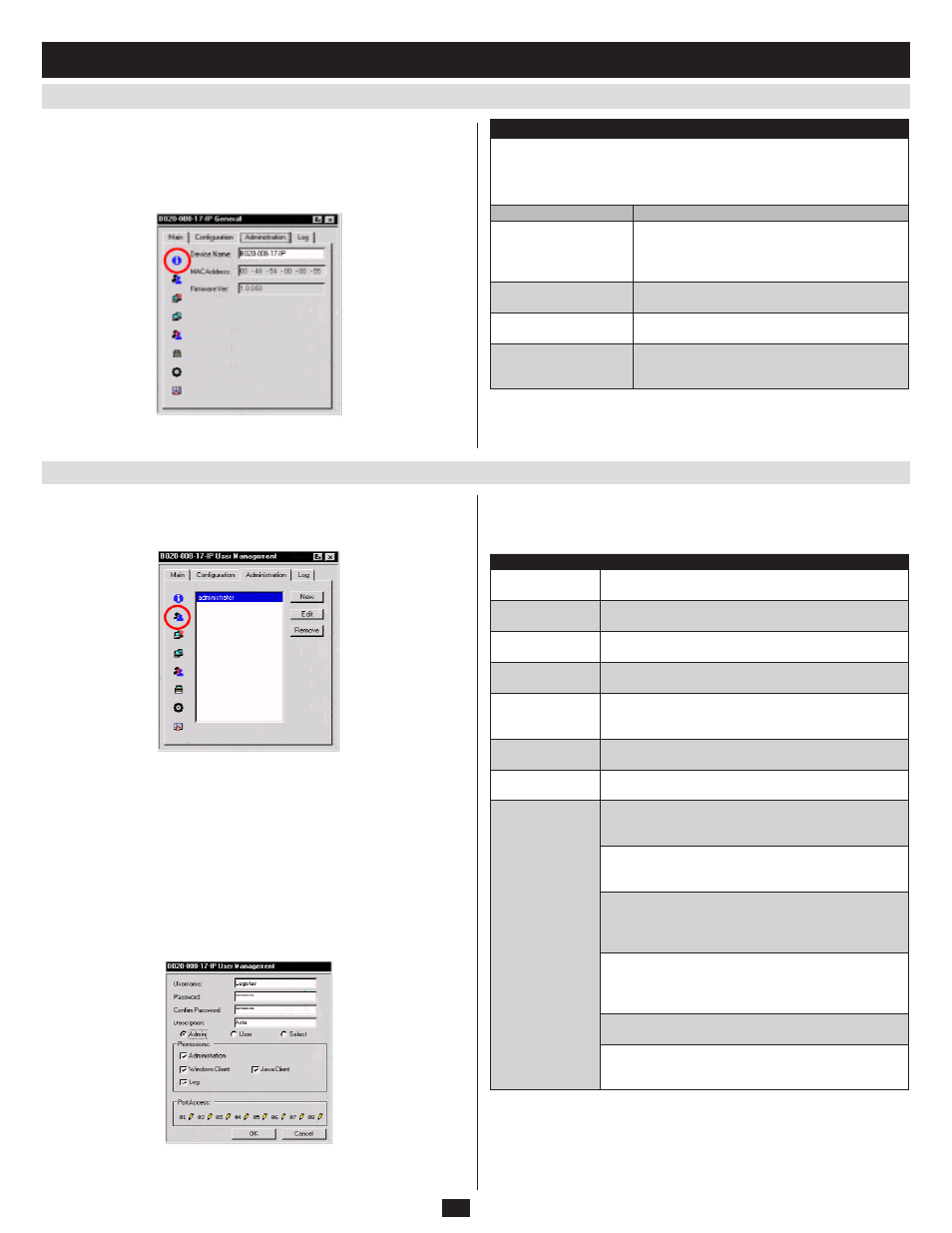
16
7. Administration
(continued)
7.6 Administration Page
7.6.1 User Management
When you click the Administration tab, the Administration page comes up.
Each of the administrative functions is represented by an icon at the left of
the page. Clicking the icon brings up its associated dialog box. When the
Administration page first comes up the General dialog box appears:
The User Management dialog box is used to create and manage user
profiles. Up to 64 user profiles can be established.
To delete a user profile, select it in the list box, and click
•
Remove.
To modify a user profile, select it and click
•
Edit.
To add a user, click
•
New.
If you choose Edit or New, a dialog box similar to the one below appears:
Fill in the required information for a new profile, or modify the existing
information to edit a previous profile. A description of the field headings is
given in the table below:
General
The General Page (shown above) presents four items of information. This
is the same information that displays after you log in from a browser, or
when you click the General icon at the top left of the browser main page.
The meaning of these items is described in the table below:
Item
Description
Device Name
This field lets you give the switch a unique
name. This can be convenient when you need
to differentiate among several devices in multi-
station installations.
MAC Address
This item displays the KVM switch’s MAC
address.
Firmware Version
This item displays the current firmware version
number.
Last IP from DHCP
Server
If the switch is on a network that uses DHCP
assigned IP addresses, this item is a convenient
way of ascertaining what its IP address is.
Heading
Description
Username
A minimum of 6 and a maximum of 15 characters is
allowed.
Password
A minimum of 8 and a maximum of 15 characters is
allowed.
Confirm Password
To be sure there is no mistake in the password you are
asked to enter it again. The two entries must match.
Description
Additional information about the user that you may
wish to include (optional).
Admin
Gives the user Administrator level access to the KVM
Switch. All permissions are granted (see Permissions in
this table).
User Permissions.
Gives the user Windows Client and Java Client (see
Permissions in this table).
Select
This allows the Administrator to individually select
permissions for a user.
Permissions
These fields are used together with the Select radio
button to set up permissions that differ from the
defaults for Admin and User.
Checking Administration assigns administration
1.
privileges, which allows the user to modify the KVM
switches Administration page settings.
Checking Windows Client allows a user to access
2.
the KVM Switch via the Windows Client software. By
default, all users may access the KVM Switch via
the Windows Client software.
Checking Log allows a User to view and query the
3.
log file. The Log and Log Server buttons appear
on the Main web page of Users who have Log
permission (see section 8.2, Webpage Layout).
Checking Java client allows a User to access the
4.
KVM switch via the Java Client software.
Checking Force to Grayscale forces the user’s view
5.
of the remote display to be in grayscale. This can
speed up I/O transfer in low bandwidth situations.
