Making commuting to work easier – TomTom GO GPS User Manual
Page 76
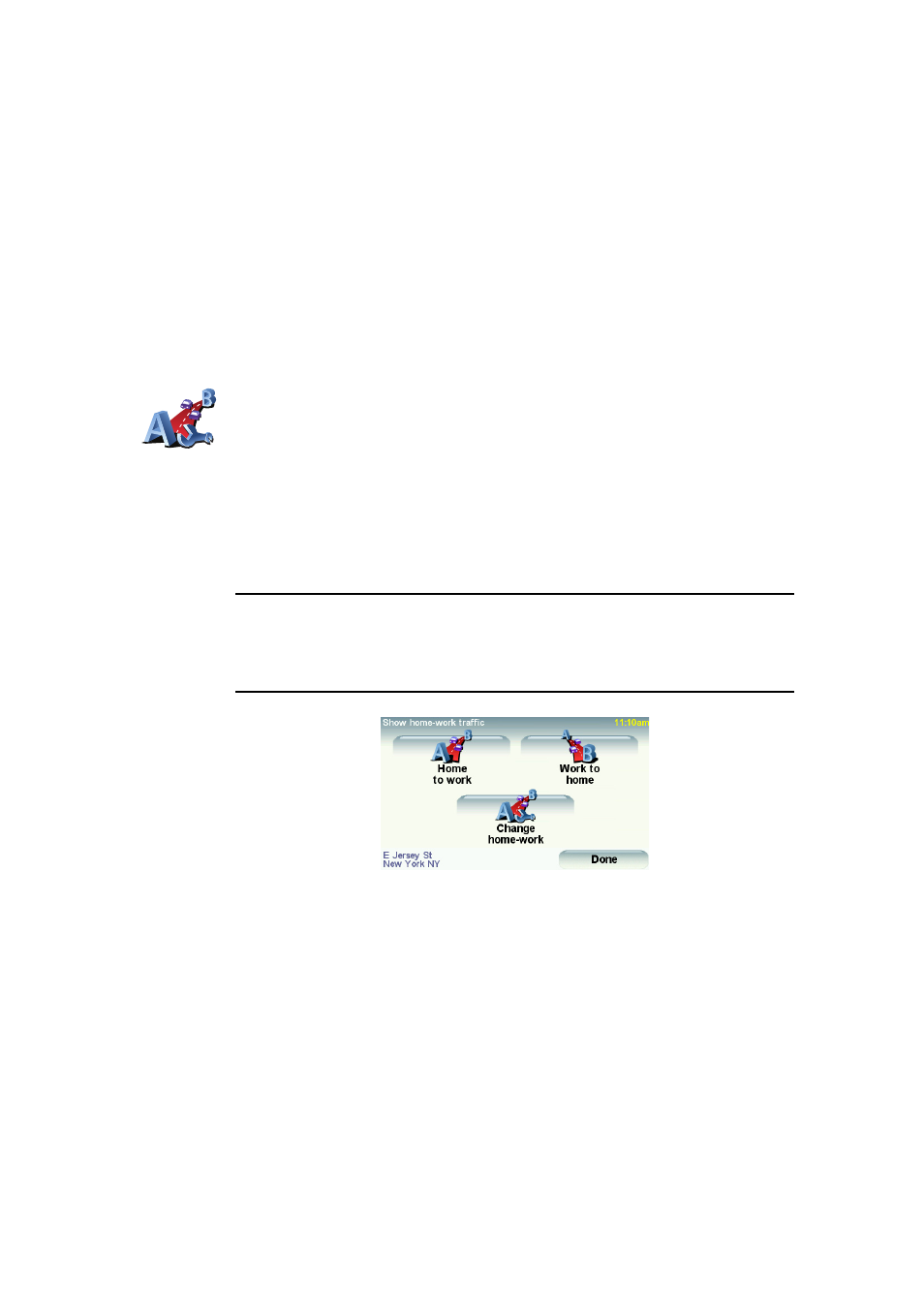
76
In the example, the Traffic sidebar shows you that there are two incidents
ahead. Both incidents are traffic jams, the first is 15 miles ahead and is
expected to delay you by at least 51 minutes.
To re-plan your route to avoid these incidents, tap the Traffic sidebar to open
the TomTom traffic menu, then tap Minimise traffic delays. For more
information see Using TomTom Traffic (74).
Making commuting to work easier
The Home to work or Work to home buttons in the Traffic menu lets you
check your route to and from work with one tap of a button. When you use
either of these buttons, your device checks the route for possible delays, and
if it finds any, provides you with the possibility to avoid them.
The first time you use Home to work, you must set your traffic home and work
locations, do the following:
You can now use the Home to work and Work to home buttons of the Show
home-work traffic menu.
Note: The home location you set here is not the same as the home location
you can set in the Preferences Menu. In addition, the locations you use here
do not have to be your actual home and work locations. If there is another
route that you often travel, you can set Work/Home to use these locations
instead.
For example, to check for delays on your route home, do the following:
1. Tap the TomTomTraffic button in the Main Menu on your device.
2. Tap Show home-work traffic.
3. Tap Work to home.
The route summary screen is shown. In this example, you can see that there
are some traffic incidents on your route that could mean a delay of up to 25
minutes.
Change home-
work
1. Tap the TomTomTraffic button in the Main Menu on your device.
2. Tap Show home-work traffic.
3. Tap Change home-work
4. Set your home location
5. Set your work location.
