Messaging – Toshiba G500 User Manual
Page 44
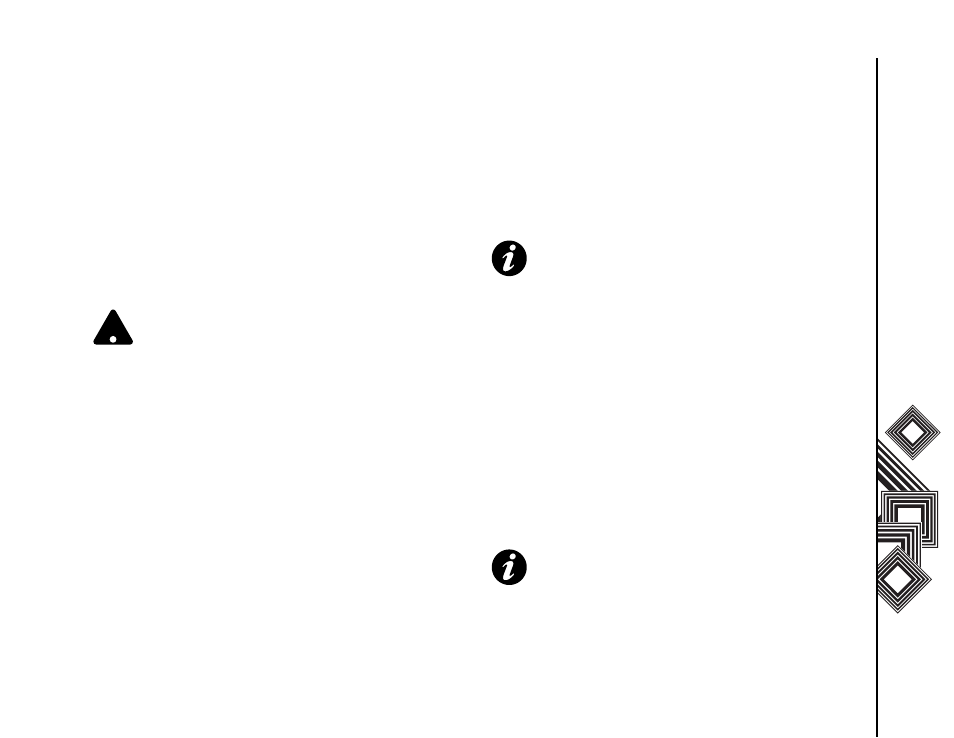
Messaging
43
Messaging
4. Scroll down to the Domain (if necessary) field.
Enter the domain name. Press the Action key to
confirm your entry.
This may or may not be required. Contact your
Internet Service Provider for more information.
5. Scroll down to the Save password field. Press
the Action key to check the box, if you wish to
save your password to your Toshiba phone.
6. Select Next.
7. Select the server type that hosts your email
mailbox, in the Server type field (POP3 or
IMAP).
8. Scroll down to the Account name field. Enter a
unique name for this account (you must use a
different name for each account that you set up).
Press the Action key to confirm your entry.
9. Scroll down to the Network field. Select the
network to which your email server connects.
10. Select Next.
11. Enter the name of the incoming server in the
Incoming Server field (POP3 or IMAP4). Press
the Action key to confirm your entry.
12. Scroll down to the Require SSL connection
field.
Press the Action key to check the box, if you
wish to enable the SSL connection.
13. Scroll down to the Outgoing Server field.
Enter the name of your outgoing email server
(SMTP). Press the Action key to confirm your
entry.
14. Scroll down to the Outgoing server requires
authentication field.
WARNING: If you save your password and
then lose your Toshiba phone, you run the risk
of someone else being able to access your
email account.
!
IMPORTANT: The SSL connection enables
you to receive personal information more
securely. Please note that if you select this
option and your ISP does not support an SSL
connection, you will not be able to connect
and receive email.
IMPORTANT: Your outgoing email server
(SMTP) may require authentication. If
authentication is required, your user name
and password (as specified above) will be
needed. Contact your Service Provider for
more information.
