Zoom 102, Applications & multimedia, Zoom – Toshiba G500 User Manual
Page 103
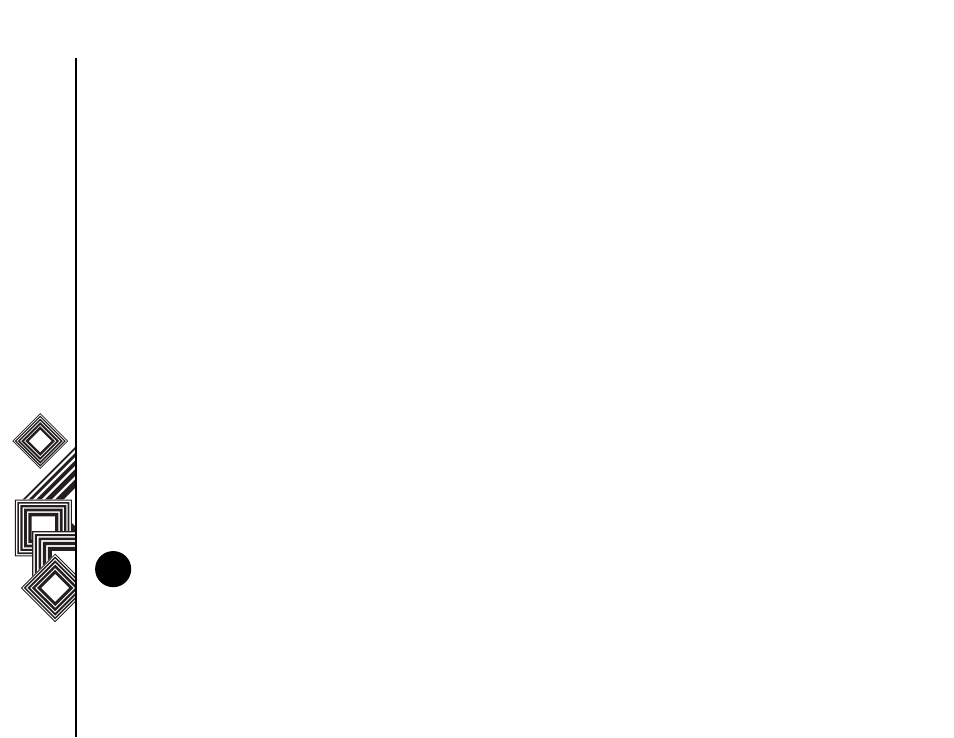
Applications & Multimedia
102
Applications & Multimedia
2. Select Menu > Send Instant Message once
the call has been connected.
3. Enter your message in the second text box.
4. Select Send to send your message. All the
messages in the thread are displayed in the first
message box.
Changing your current status
From within the TIPtalk application, select Menu >
My Status and select your current status (offline,
online, busy or away).
Configuring TIPtalk
1. From within the TIPtalk application, select Menu
> Configuration.
2. Enter your user name, password, server IP, and
server port. In addition, if two or more network
adapters are shown, designate a network
adapter to use.
Zoom
The Zoom application enables you to magnify or
decrease the current window size. you can magnify
the window to eight times the standard size.
You can use the Set Zoom Level box to set a specific
zoom level in the Viewer or in Edit Mode. The Zoom
application is launched at a default level of x2
(200%). It can be set to the following levels:
• x2 (200%)
• x4 (400%)
• x8 (800%)
To launch the Zoom application, press and hold the
Up Side key.
Use the following keys when using the Zoom
application:
• Press the End key to close the zooming
application and return to the Home screen.
• Press the Left Softkey to zoom-in.
• Press the Right Softkey to zoom-out.
• Press the Up Navigation key to scroll up the
zoomed screen.
• Press the Down Navigation key to scroll down
the zoomed screen.
NOTE: If you select the Automatic answer
box, TIPtalk will automatically answer a call.
The caller can then leave a voice message.
n
