Preferences, Use night colors / use day colors, Turn off 3d display / turn on 3d display – TomTom NAVIGATOR User Manual
Page 29: Safety preferences, Safety lock, Chapter 10 preferences
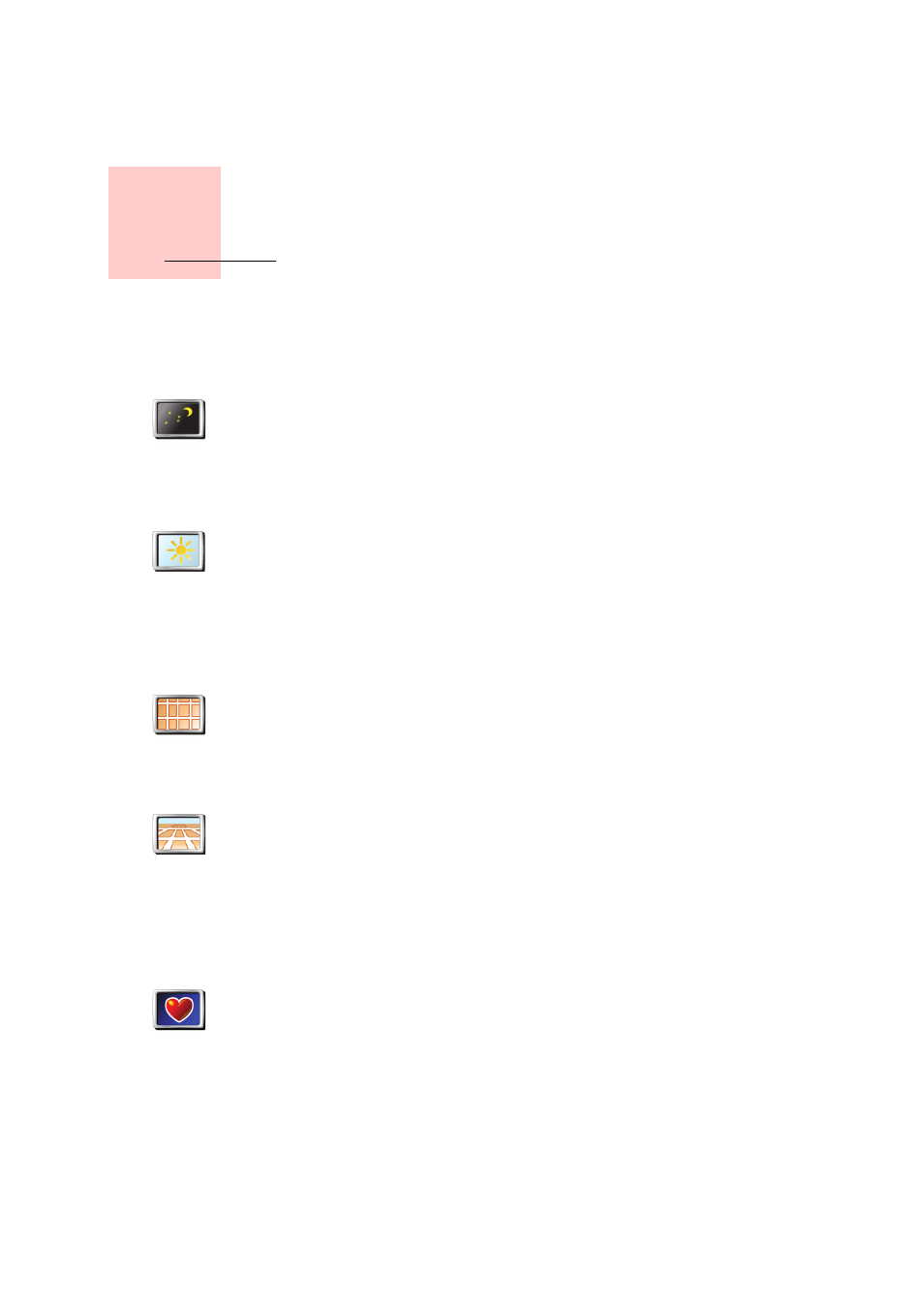
Chapter 10
Preferences
29
Preferences
You can change many things about the way your TomTom NAVIGATOR looks and
behaves. Tap Change preferences in the Main Menu.
Use night colors / Use day colors
Tap this button to reduce the brightness the of the screen and use darker colors on
the map.
When should I use this?
When it’s dark outside, it’s easier to see the screen of your NAVIGATOR if it isn’t
so bright.
To change back to a brighter screen and brighter colors on the map, tap the button
Use day colors.
Turn off 3D display / Turn on 3D display
Tap this button to view the map from above while you are navigating.
When you turn the 3D display off, you can choose whether the map should show
your direction of travel at the top, or keep north at the top. If you choose to keep
north at the top, the map will not move as your direction of travel changes.
To switch back to seeing the map from your perspective as you drive, tap Turn on
3D display.
When should I use this?
In some situations, it is easier to see the map from above. Perhaps if the roads are
very complicated or if you are walking and using your NAVIGATOR to navigate.
Safety preferences
Tap this button to set the following safety preferences:
• Safety lock
• Turn off map display
Safety lock
When you enable the safety lock, you are not able to access all buttons and
features of your NAVIGATOR while driving.
Use Night
colors
Use day
colors
Turn off 3D
display
Turn on 3D
display
Safety
preferences
