Setting the avhd device skip time, Setting the hdmi™ audio mode, Setting the time and date – Toshiba DLP 52HM95 User Manual
Page 50: If you have not set up the tv guide on screen, And press enter. the tv guide on screen, If you have already set up the tv guide on screen, Chapter 6: setting up your tv
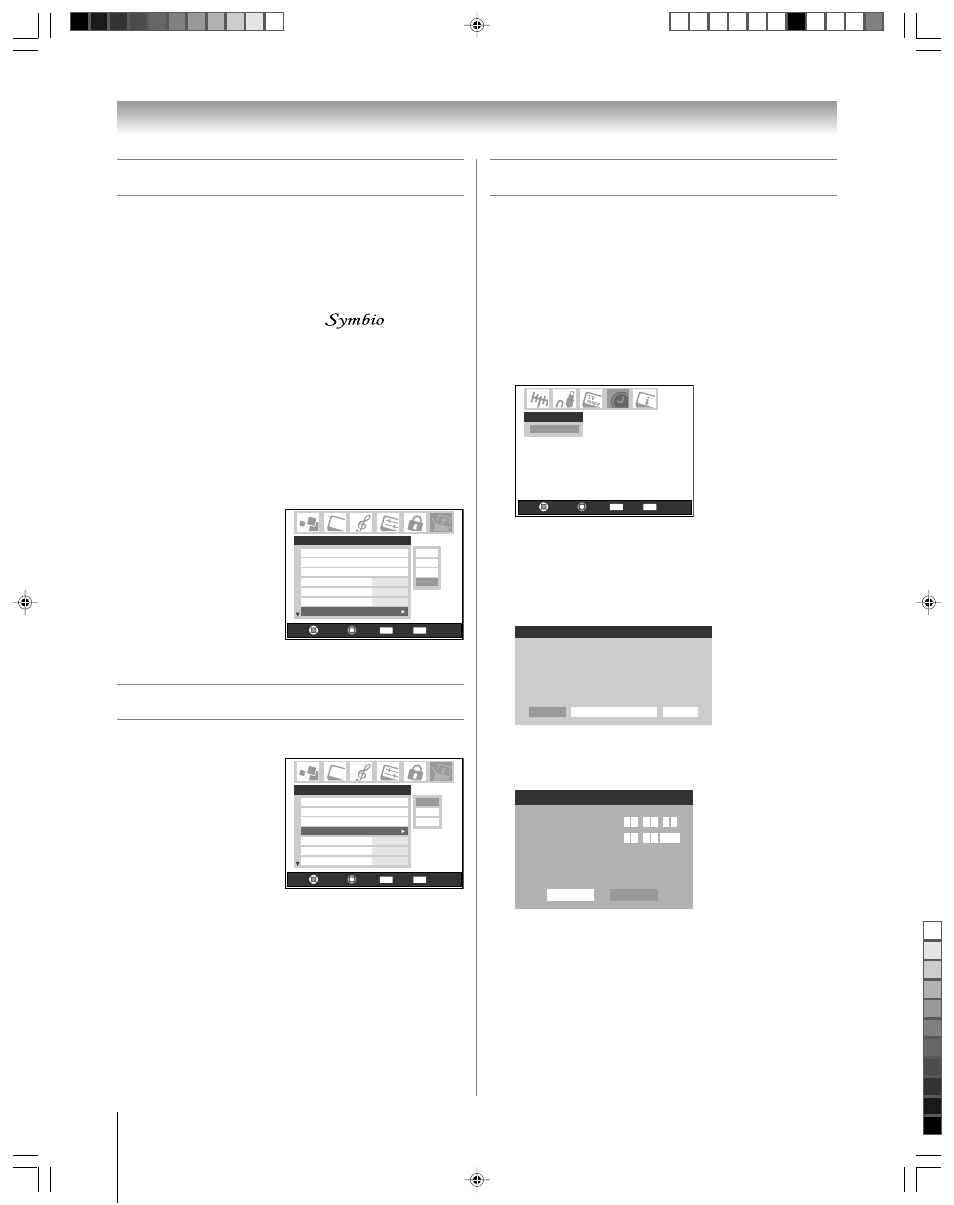
50
(E) 46/52/62HM95
Copyright © 2005 TOSHIBA CORPORATION. All rights reserved.
Chapter 6: Setting up your TV
Setting the AVHD device skip time
When you connect an external AVHD (audio/video hard drive)
device—such as the Toshiba Symbio™ AVHD Recorder—to
one of the TV’s IEEE1394 ports, you can use the AVHD device
skip time feature to set the number of minutes the device will
skip forward or backward when you press the SKIP buttons.
Note:
• This TV will work best with the Toshiba
TM
AVHD
Recorder for recording high definition and standard definition
material from either tuner and for controlling live TV (pause/rewind/
etc.). When the Symbio AVHD Recorder is connected to the TV, the
remote control keys (LIVE, STOP, REW, PAUSE, PLAY, etc.) are
automatically activated to allow pausing of live TV.
• When you connect an AVHD (or D-VHS) device, the TV Guide
On Screen
®
system is automatically configured to allow recording. See
page 23 for device connection information. See Chapters 5 and 7 for
details about setting up and using the TV Guide On screen
®
system.
To set the AVHD device skip time:
1. Press MENU and open
the Setup menu.
2. Highlight AVHD Skip
Time and press
•.
3. Press
y or z to select
the AVHD skip time (1,
3, 5, or 15 minutes) and
press ENTER.
Setting the HDMI™ audio mode
To set the HDMI audio mode:
1. Press MENU and open
the Setup menu.
2. Highlight HDMI 1 (or
2) Audio and press
•.
3. Press
z or y to select
the HDMI audio mode
(Auto, Digital, or
Analog) and press
ENTER. (Auto is the
recommended mode). See “Connecting an HDMI or a
DVI device to the HDMI input” on page 19.
Setting the time and date
Note: If you already set up the TV Guide On Screen
®
system, the
time and date were set automatically and you can skip this step.
To set the time and date:
1. Press MENU and open the Setup menu.
2. Highlight Installation and press ENTER. (A new set of
Installation menu icons will appear on-screen, as shown in
step 3 below.)
3. Open the Time And Date menu, highlight Start Setup, and
press ENTER.
Start Setup
Time And Date
Navigate
Select
Back
Exit
CH RTN
EXIT
If you have not set up the TV Guide On Screen
®
system,
the following screen will appear. To set the time, highlight
TV Guide On Screen
®
and press ENTER. The TV Guide
On Screen
®
setup sequence will start, and the time and date
will be set automatically.
Cancel
Time And Date
Manual
TV Guide On Screen
Your TV Guide On Screen system can provide accurate
time and date information.
It is recommended you set up TV Guide On Screen
first and use it to obtain the time and date.
If you have already set up the TV Guide On Screen
®
system, the time and date setting screen will appear and you
will need to manually set the time and date.
Cancel
Date (MM/DD/YY)
Time (HH:MM)
Done
Time And Date
:
1 1 1 1 AM
/
0 6 3 0 / 0 5
Note:
• If you highlight TV Guide On Screen
®
(above) to set the time
and date through the TV Guide On Screen
®
system and a
power outage occurs, the time and date will be updated
automatically when the power is restored.
• If you highlight Manual (above) to set the time and date
manually and a power outage occurs, you will lose the time
and date settings when the power is restored.
• If you manually set the time and date and then perform
TV Guide On Screen
®
setup, the manual time and date settings
will be overridden by the TV Guide On Screen
®
settings.
15 min
5 min
3 min
1 min
Navigate
Select
Back
Exit
CH RTN
EXIT
Installation
Sleep Timer
On/Off Timer
HDMI 1 Audio
Auto
Auto
2 Sec
15 min
HDMI 2 Audio
Slide Show Interval
AVHD Skip Time
Setup
Analog
Digital
Auto
Navigate
Select
Back
Exit
CH RTN
EXIT
Installation
Sleep Timer
On/Off Timer
Auto
2 Sec
15 min
HDMI 2 Audio
Slide Show Interval
AVHD Skip Time
Setup
HDMI 1 Audio
Auto
HM95_R1_044-52_061505
6/24/05, 9:48 PM
50
Black
