Checking traffic incidents in your area, Traffic sidebar colors – TomTom GO EN User Manual
Page 77
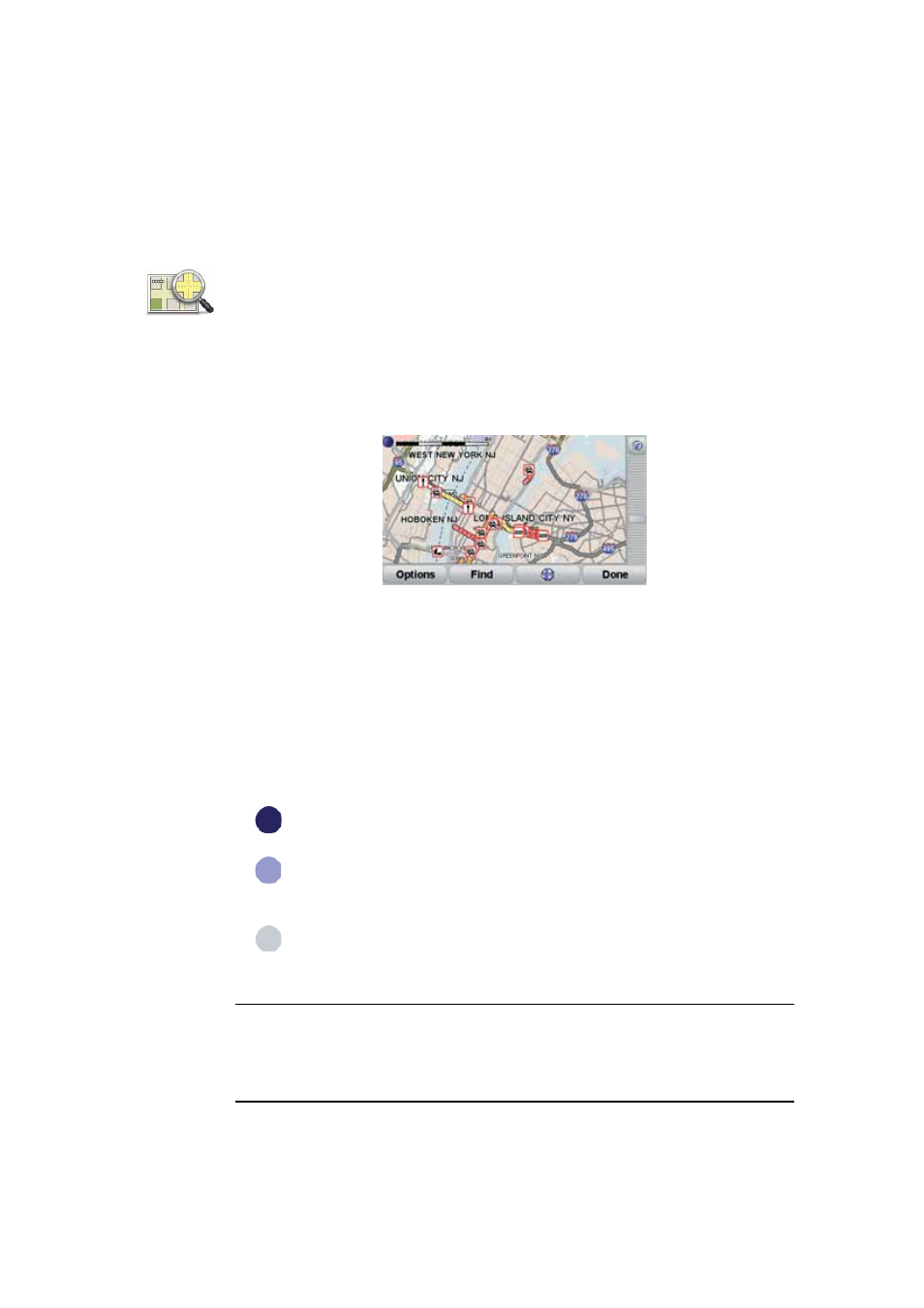
77
3. Tap Work to home.
The driving view is shown. If the Traffic sidebar shows any delays on your
route, tap the Traffic sidebar and then Minimize traffic delays to see your
fastest route to home.
Checking traffic incidents in your area
Get an overview of the traffic situation in your area, using the map. To find
local incidents and their details, do the following:
Traffic sidebar colors
The Traffic sidebar changes colors depending on how old the traffic
information is on your device. The sidebar colors are:
Note: The traffic information on your device is updated automatically and the
Traffic sidebar will normally remain dark blue. However, it is possible that the
device might not update traffic information. This may happen if, for example,
there is no or poor network coverage in your area, or if you are driving in a
country other than the one for which you purchased TomTom Traffic.
Browse map
1. Tap TomTom Traffic in the Main Menu.
2. Tap Browse map.
The map browser screen is shown.
3. Tap the blue compass image in the top right of the screen.
The map centers itself on you current location and any traffic incidents in
the area are shown.
4. Tap on any traffic incident to get more information.
A screen is shown that gives you detailed information about the incident
you chose. To display information about surrounding incidents use the
left and right arrows at the bottom of this screen.
Dark blue - The traffic information on your device is up to date.
Lilac - The traffic information on your device has not been
updated for at least 10 minutes. Traffic still warns you about traffic
incidents, but the information is at least ten minutes old.
Grey - The traffic information on your device has not been
updated for at least 15 minutes. Traffic will only warn you about
traffic incidents once it has been able to update this information.
