Making a map correction, Receiving the latest map updates, Marking a map error while on the move – TomTom GO EN User Manual
Page 25
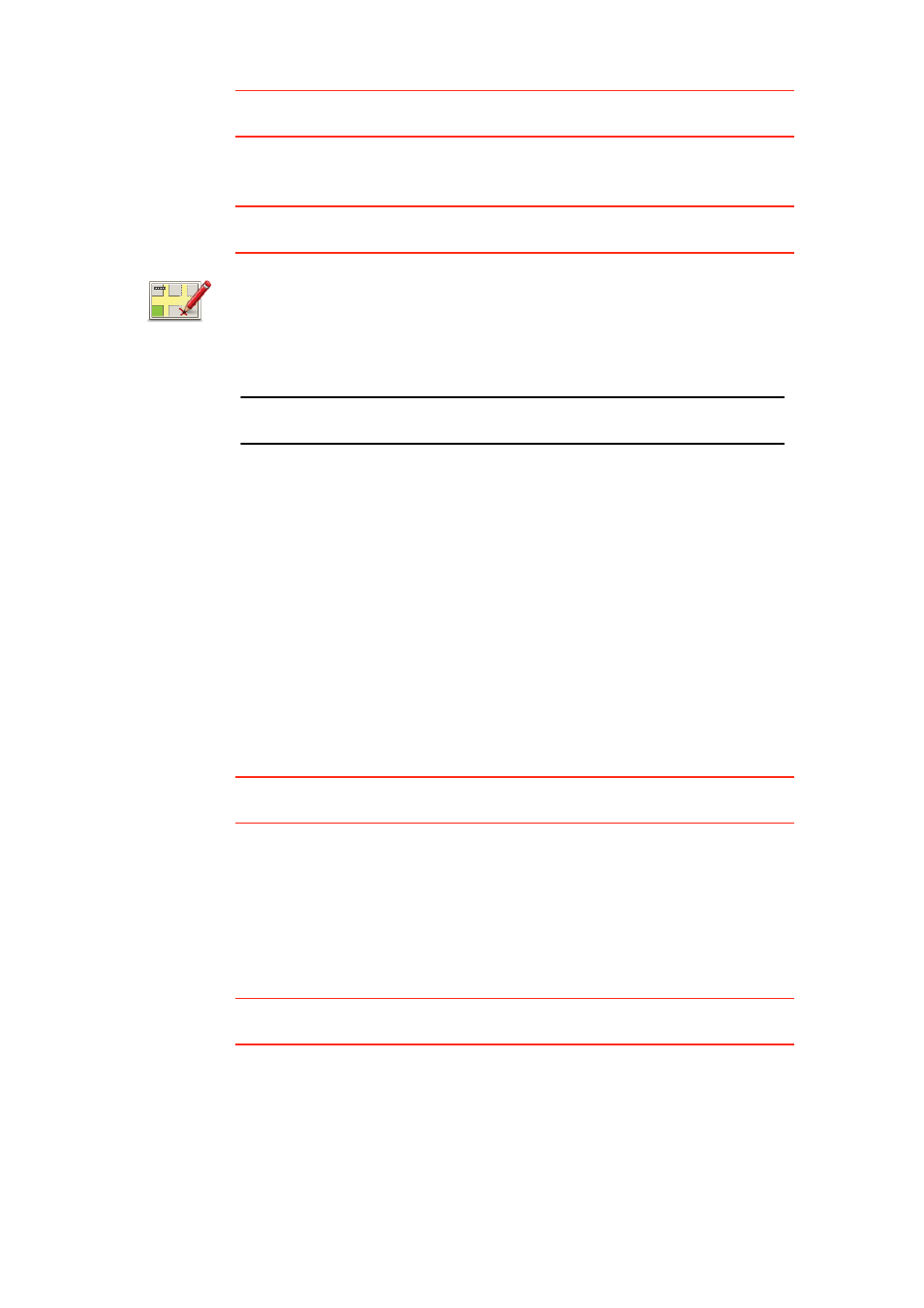
25
Tip
: If you cannot see the Map corrections button in the Main Menu, tap Show
ALL menu options in the Preferences menu.
Making a map correction
Important
: For safety reasons, you should only mark a location when you are
driving. Do not enter the full details of an error while you are driving.
Receiving the latest map updates
When you connect your TomTom GO to your computer, TomTom HOME
automatically downloads any available map corrections and sends any
changes you have made, to the Map Share community.
There are several types of corrections which can be set in the Correction
preferences menu.
Marking a map error while on the move
Important
: For safety reasons, you should only mark a location when you are
driving. Do not enter the full details of an error while you are driving.
If you notice an item on your map that needs attention, you can mark the
location using the Report button and then enter the details when you are no
longer driving.
To show the Report button in the Driving View or in the quick menu, do the
following:
1. Tap Map corrections in the Main Menu.
Tip
: If you cannot see the Map corrections button in the Main Menu, tap Show
ALL menu options in the Preferences menu.
2. Tap Correction preferences.
3. Tap Done and then tap Done again.
4. Select Show report button, then tap Done.
Correct a map
error
1. Tap Map corrections in the Main Menu.
2. Tap Correct a map error.
A list of possible map corrections is shown.
3. Select the type of correction you want to report.
Note: If you tap Add missing POI or Report other error you will be asked for
some additional information before the next step.
4. Select the method you want to use for selecting the location of the
correction.
5. When you have found the location, tap Done.
6. Enter correction or confirmation of correction now.
