TomTom GO EN User Manual
Page 51
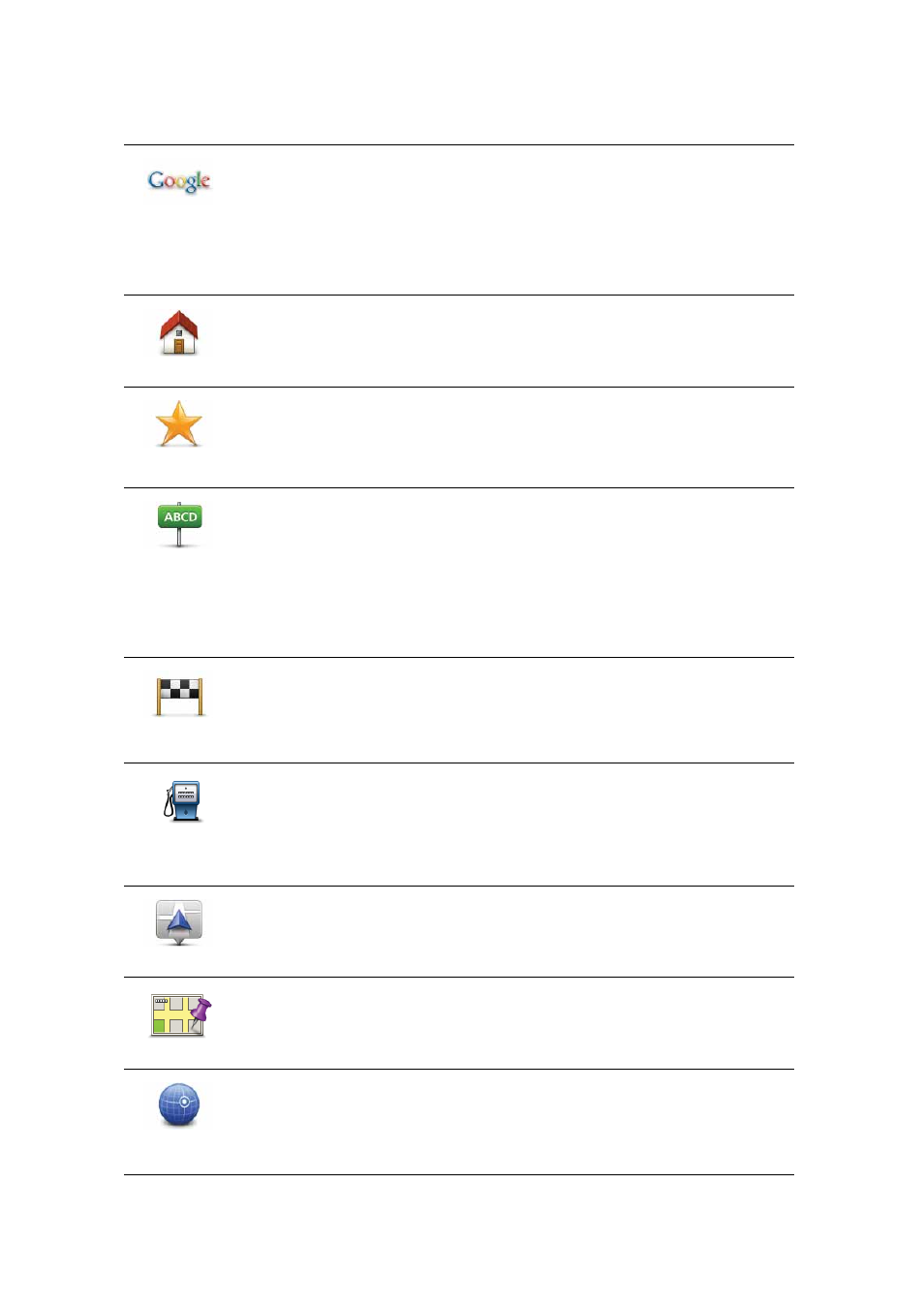
51
8. Select the POI category in which you want to add the POI.
9. Select the location of your POI from the list below.
Local search
Tap this button to use TomTom Local Search with Google search to help
you find shops and businesses in and around your current location.
You can choose to search for shops and businesses near you, near your
destination, near any other destination or in a city.
For example, if you are looking for a swimming pool near your current
location, enter ’swimming pool’ and choose the best search result.
Home
You can set your Home location as a POI.
If you want to change your Home location, you can create a POI of the
Home location before you change it.
Favorite
You can create a POI from a Favorite.
You can only create a limited number of Favorites. If you want to create
more Favorites you have to delete some Favorites first. Before you delete
a Favorite, make it into a POI so that you don’t lose the address.
Address
You can specify an address to be a POI. When you enter an address, you
can choose from four options.
• City center
• Street and house number
• Zip code
• Crossing or intersection
Recent
destination
Select a POI location from a list of places you have recently used as
destinations.
Point of
Interest
You can add a Point of Interest (POI) as a POI. For example, if you are
creating a category of POIs for your favorite restaurants, use this option
instead of entering the addresses of the restaurants.
My location
Tap this button to add your current position as a POI.
For example, if you stop somewhere you like, while you are there you
can tap this button to create the POI.
Point on map
Tap this button to create a POI using the map browser.
Select the location of the POI using the cursor, then tap Done.
Latitude
Longitude
Tap this button to create a POI by entering latitude and longitude values.
