Orion SKYQUEST XTG User Manual
Page 19
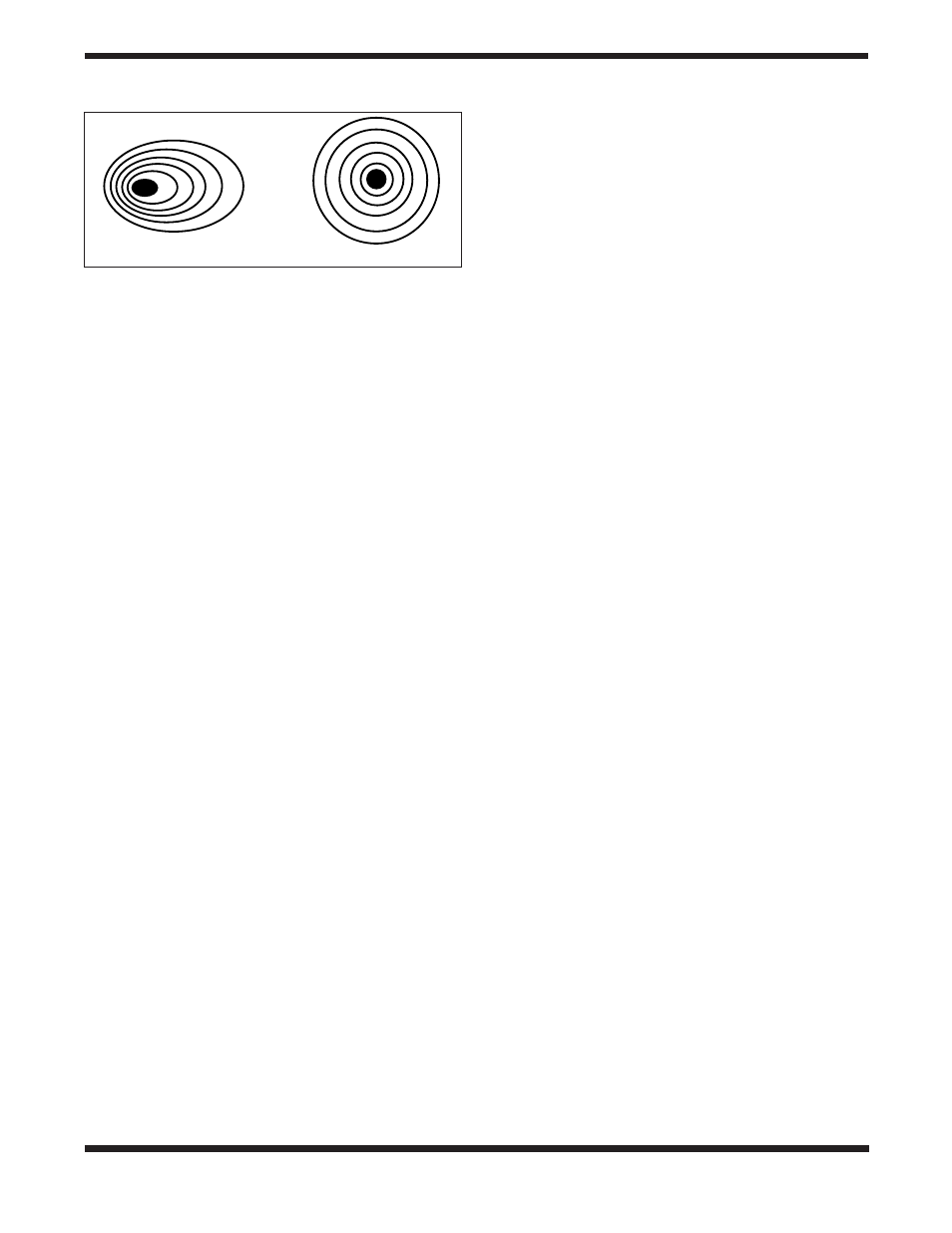
19
The hand controller will display a list containing the clos-
2.
est known object in different catalogs and its distance to
the exact location where the telescope is pointed. Use
the scroll buttons to view these objects.
Press
3.
ESC
to exit this function.
Linking with a Computer
The SkyQuest XTg can be connected to a computer via the
supplied computer interface (serial) cable. Many commer-
cially available planetarium software programs can be used
to control the SkyQuest XTg. Look for software that is com-
patible with the Orion SkyQuest XTg Dobsonians, Celestron
NexStar5i/8i, or NexStar GPS series. Starry Night Pro is one
such astronomy software package. The description below will
lead you through the procedure on how to connect and dis-
connect the SkyQuest XTg to a computer.
Align the base as described previously (see “Alignment
1.
for GoTo Operation”).
Connect the supplied serial cable to the smaller of the
2.
two modular jacks (RJ-12) on the bottom end of the hand
controller
(Figure 22b). Connect the other end of the
cable to the serial port of your computer. (If your comput-
er uses USB ports instead of serial ports, you will need
a USB-to-serial converter, available at most computer or
electronics stores.)
In the planetarium software of your choice, choose “Orion
3.
SkyQuest GoTo or Celestron NexStar5i/8i or Celestron
8/9/11 GPS (any of these will work) in the driver setup
and follow the instructions provided by the program to
connect the mount and computer. The SkyQuest XTg will
be under the full control of your computer once the con-
nection is successfully established.
Disconnecting from the Computer
Follow the instructions provided by the planetarium software
to close the connection to the hand controller.
On the hand controller, press ESC to resume normal hand
controller operations.
Note: Do NOT disengage the SkyQuest XTg unit before
you close the connection in the planetarium program.
Doing so may cause some programs to freeze.
Updating the GoTo Hand Controller’s Firmware
From version 3.0 and up, the GoTo hand controller’s firmware
can be updated over the internet. The firmware loader and
firmware updates are available for download on the Orion
website, OrionTelescopes.com
System Requirements
SynScan AZ GoTo hand controller version 3.0 or greater
•
Windows95 or later
•
An available RS-232 COM port on the PC
•
Computer interface cable (supplied)
•
DC power supply (7.5V to 15V @ 100mA or greater out-
•
put with 2.1mm tip positive plug)
Preparing the Computer for the Update
Create a folder where you will store the files necessary
1.
for the update.
On the OrionTelescopes.com website, go to the product
2.
page for your telescope. Look in the text description and
you’ll see the Download Firmware Loader link. Click on it
and save the Firmware Loader program to the folder you
have created on your computer. You will need to download
this program only once; after it is saved on your computer,
only the firmware data file is needed for future updates.
On the same web page, find the Download Firmware
3.
Files link and click on it. Download and save the firmware
update data file to the folder you created. The file will be
named OrionVxxxxAZ.ssf, where xxxx indicates the ver-
sion number of the firmware.
Updating the GoTo Hand Controller
Plug the modular plug end of the computer interface cable
1.
into the middle jack in the hand controller. Plug the serial
connector end of the cable to the COM port on your PC.
Press and hold down the 0 and 8 numerical buttons simul-
2.
taneously, then plug the power supply into the hand con-
troller’s DC power jack. The hand controller will beep and
display “SynScan Update Ver. x.x” on the LCD screen.
Run the Firmware Loader program on your computer.
3.
Click on the “Browse” box and select the OrionVxxxx.ssf
4.
file location where it was saved previously on your com-
puter.
Click on the “Update” button, and the new firmware will
5.
begin loading into the hand controller. The Firmware
Loader will show the progress of the update on your com-
puter screen. It will usually take approximately 30 sec-
onds for the new firmware to load into the hand controller.
It may take significantly longer if a serial-to-USB adapter
is employed on your computer.
Figure 31.
A star test will determine if a telescope’s optics are
properly collimated. An unfocused view of a bright star through
the eyepiece should appear as illustrated on the right if the optics
are perfectly collimated. If the circle is unsymmetrical, as in the
illustration on the left, the scope needs collimation.
Out of collimation
Collimated
