Connecting to wireless networks and the internet, The smart wizard status bar – NETGEAR RangeMax Next Wireless Notebook Adapter WN511B User Manual
Page 16
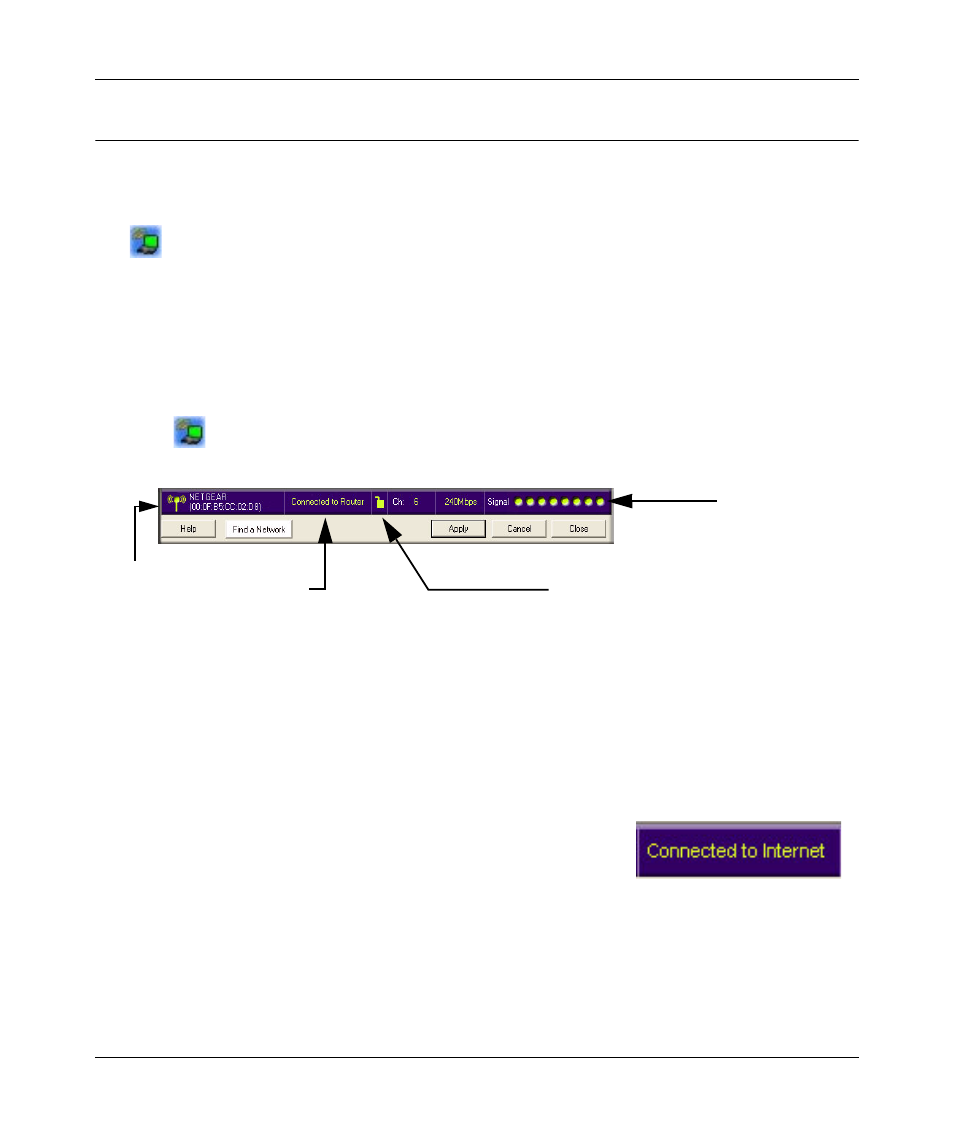
NETGEAR RangeMax NEXT Wireless Notebook Adapter WN511B User Manual
8
v1.1, April 2006
Connecting to Wireless Networks and the Internet
The Wireless Adapter has indicators that show the status of your connection to a wireless network
and to the Internet:
•
Icon: After you install the software, this icon appears on the desktop and in the lower
right of the Windows task bar. It is color coded to show the status of the connection. See
Smart Wizard Status Bar” on page 2-8
•
Smart Wizard Status Bar: Clicking on the system tray icon opens the Smart Wizard. The
status bar at the bottom of the page shows details about your wireless and Internet connection.
The Smart Wizard Status Bar
Click the
icon to open the Smart Wizard so you can view the status bar. The Smart Wizard
Settings page opens. The status bar is at the bottom of the page.
Connection Status: The color shows the connection status.
Signal Strength: Shows the signal strength of the wireless network. If the signal is poor, then try
moving closer to the wireless access point. Note that you may see two channels listed, indicating
that your wireless notebook adapter is operating in the enhanced multi-channel mode.
Lock icon: Shows if security is used on the network.
Figure 2-7
Router/Internet Connection Indicator: This shows the progress of
your connection. By default, this feature is on.
Figure 2-8
signal strength
Unlocked: Network does not use security
Locked: Network uses security
Router/Internet
connection
connection indicator
status
