6 navigation: routes, Warning, 2-1 creating a new route – NorthStar Navigation Explorer 660 User Manual
Page 26: 2 managing routes, 1 routes display
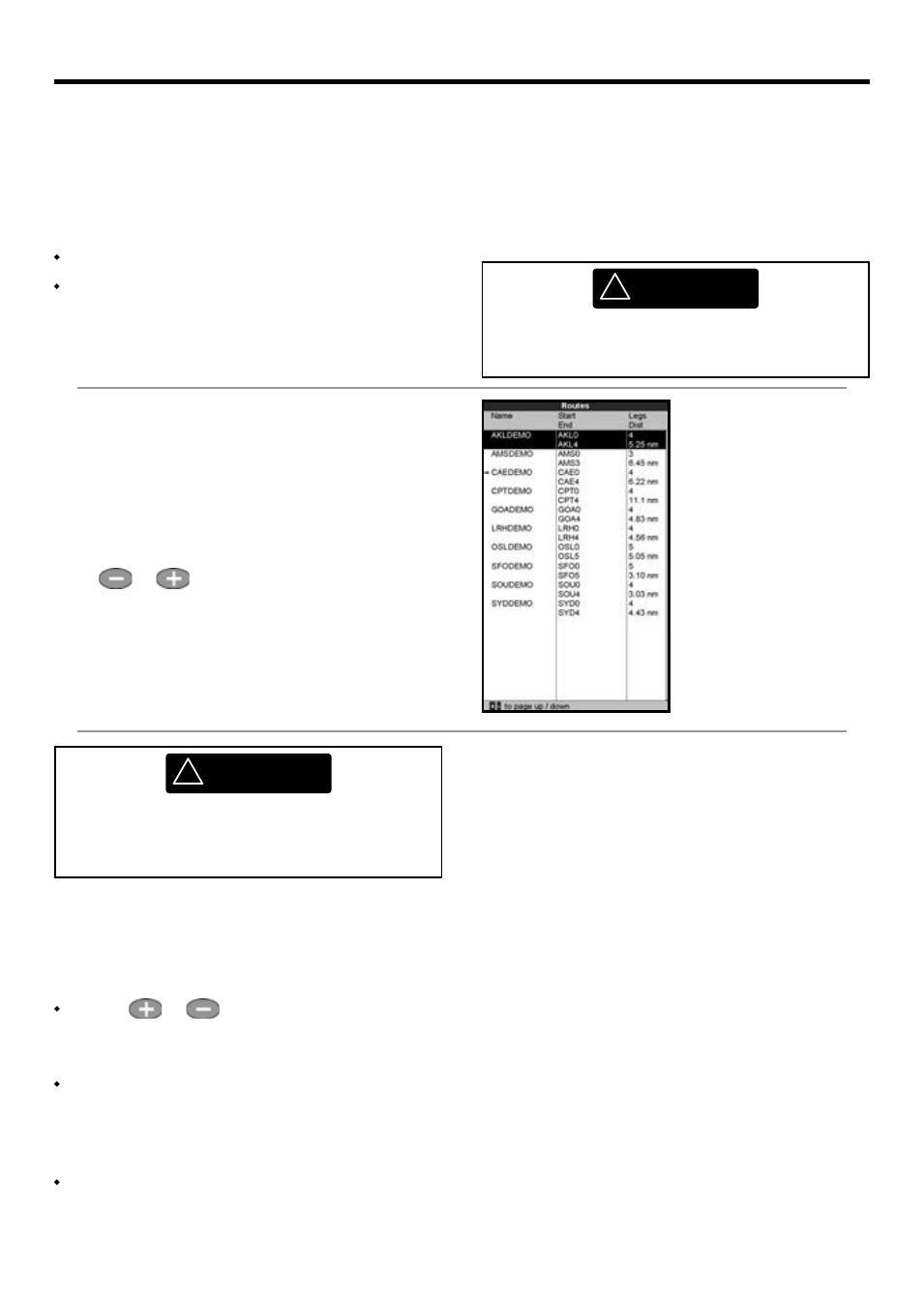
Northstar Explorer 660 Installation and Operation Manual
26
6-2-1 Creating a new route
A. Creating a new route from the chart
display
While creating the route:
Press
or
to change the range; scroll
the chart by moving the cursor to the edge of
the chart.
A data box at the top, left of the display
shows the route name and total distance. If
the cursor is near a leg, it shows the length
and bearing of the leg as well.
The legs of a route must start and end at
waypoints. If a leg does not start or end at an
existing waypoint then a new waypoint will
be created automatically (to change the new
waypoint data, see section 5-2-7).
1
In the chart display, press MENU and select
New route.
2
The route is given a default name:
i
Change the name if necessary.
ii Select
Ok.
3
To enter the first leg of the route:
i
Move the cursor to the start of the route
and press ENTER.
ii
Move the cursor to the end of the first leg
and press ENTER.
4
To add a waypoint at the end of the route:
i Press
ENTER.
ii
Move the cursor to where the new route
waypoint will be.
iii Press
ENTER.
6 Navigation: Routes
6-2 Managing routes
A route is a list of waypoints that the boat can
navigate along. Routes can be created, changed
and deleted.
The Explorer 660 can have up to 25 routes. Each
route can have up to 50 waypoints.
A route can:
Start and stop at the same waypoint .
Include waypoints more than once.
The Explorer 660 can navigate along a route in
either direction. Waypoints on the route can be
skipped.
Routes are a powerful feature when the Explorer
660 is connected to an autopilot, allowing the
vessel to be automatically guided along the
route.
6-1 Routes display
The routes display is a list of the routes that
have been entered, each with route name, start
waypoint, end waypoint, number of legs and
total distance.
To go to the routes display, press DISPLAY, select
Other, then select Routes.
If there are more routes than will fit on the display,
press
or
to scroll up or down a page
at a time.
!
WARNING
Make sure the course does not pass over land
or dangerous waters.
!
WARNING
After creating or changing a route, display the
route on the chart and check that it does not
cross land or dangerous water.
