Example modbus profiler output files – Powerware FCC 15 User Manual
Page 22
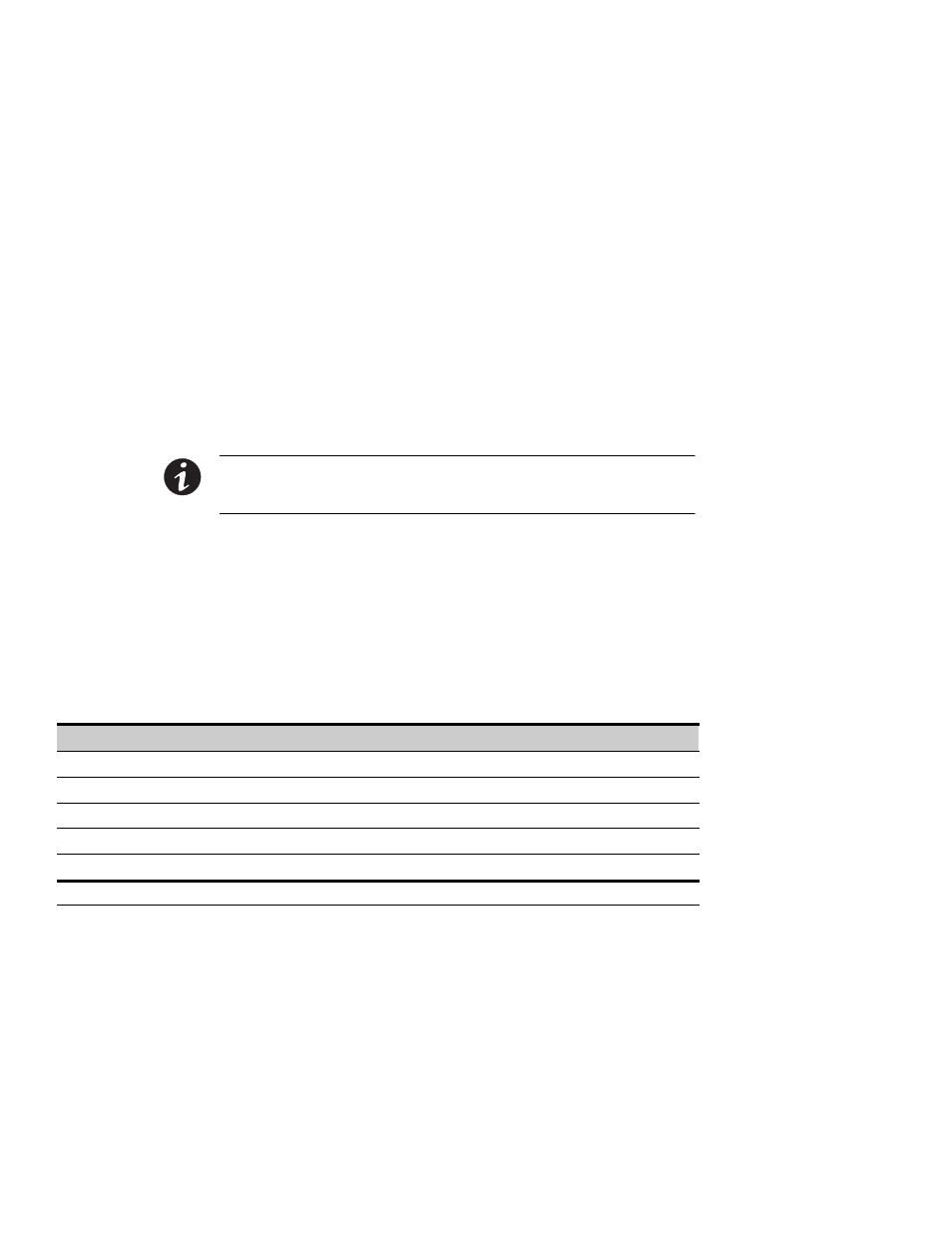
INTEGRATING THE UPS
EATON Powerware
®
Modbus
®
Card User’s Guide
S 164201376 Rev C www.powerware.com
18
5.
Run profiler from the command prompt or double-click profiler.exe
from Microsoft Windows Explorer.
By default, Modbus Profiler uses the communication port specified
in the [Connection] section of the profiler.ini file. If profiler fails to
connect using this communication port, you are prompted with a
list of alternate communication ports. You may also edit the Port=
value in the [Connection] section of the profiler.ini file to change the
default value.
6.
Modbus Profiler creates an output file named profiler.csv in the
directory where the Modbus Profiler tool is located.
Before the program exits, you are prompted to view the data.
The comma delimited file can be easily imported into Microsoft
Excel for viewing of the Modbus data. This data is used to create
the necessary template files on your Building Management System
for polling the desired UPS information.
NOTE Modbus Profiler does not provide Modbus data for the Powerware 9315 Series UPS.
Powerware 9315 configuration-specific profiles are available in the directory where the
Modbus Profiler tool is located (refer to the 950*.pdf files).
Example Modbus Profiler Output Files
The following tables are sample Modbus Profiler output files for a
Powerware 9315 Reverse Transfer (RT) Single Module UPS. Refer to the
Master Modbus Register Map for a complete list of the Status, Alarm,
and Meter data for all Powerware UPS equipment (open the
reg_map.pdf file in the directory where the Modbus Profiler tool is
located).
Table 4. Read Input Status - Modbus Function Code 02 (Inputs Start at 10000)
Register
Name
Value
Format
Unit
1
On Battery
0
BOOL
Status
10
On Bypass
1
BOOL
Status
11
System Normal
0
BOOL
Status
16
UPS Off
0
BOOL
Status
NOTE Registers 1–16 are mutually exclusive.
112
Rectifier Status
1
BOOL
Status
