Scanning to a pdf, Canceling scan jobs, E-mailing – Lexmark Platinum Pro900 User Manual
Page 19: Sending e-mail, Tips for e-mailing
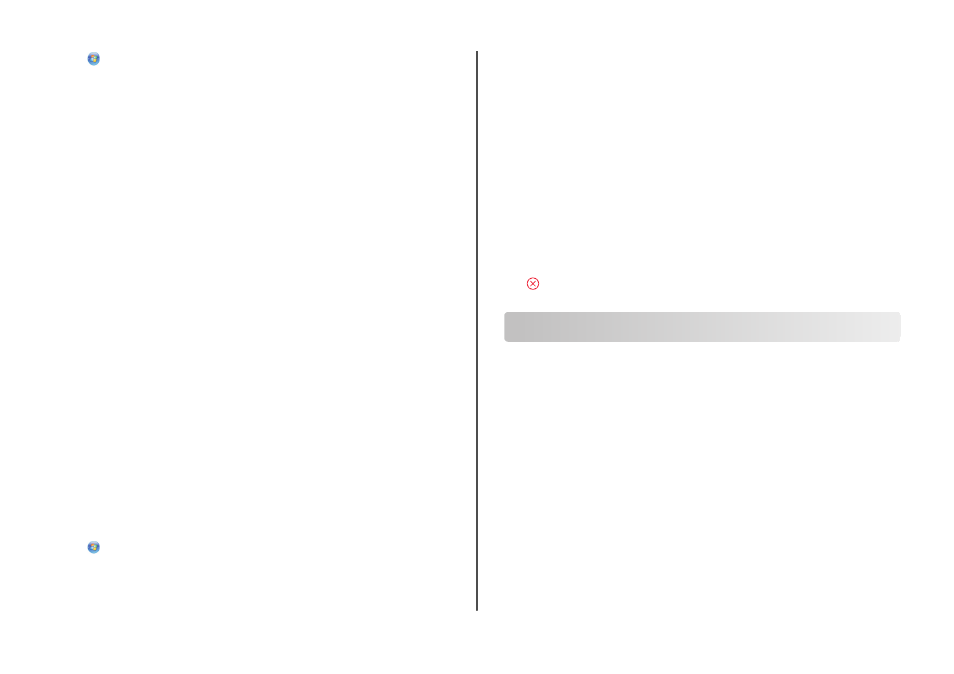
2
Click
or Start.
3
Click All Programs or Programs, and then select the printer program folder from the list.
4
Navigate to:
Printer Home > select your printer > Email
5
Select Photo, Document, or PDF.
Note: You can select Document only if an OCR application is stored on your computer.
Scanning starts and the scan progress dialog appears.
When the scan is finished, a new e-mail message is created with the scanned document automatically
attached.
6
Compose your e-mail message.
Note: If your e-mail program does not open automatically, then you can scan the document to the
computer and then send it through e-mail as an attachment.
For Macintosh users
1
Load an original document faceup into the ADF or facedown on the scanner glass.
2
From the Applications folder in the Finder, or from the Finder desktop, double-click the printer folder.
3
Double-click Scan Center or All-In-One Center.
4
From the “What is being scanned?” area on the main screen, select a document type.
5
From the “How will the scanned image be used?” menu, choose To be viewed on monitor/web
page.
6
From the “Send scanned image to” menu, choose an e-mail application.
7
Click Scan.
When the scan is finished, a new e-mail message is created with the scanned document automatically
attached.
8
Compose your e-mail message.
Scanning to a PDF
For Windows users
1
Load an original document faceup into the ADF or facedown on the scanner glass.
2
Click
or Start.
3
Click All Programs or Programs, and then select the printer program folder from the list.
4
Navigate to:
Printer Home > select your printer > PDF
Scanning starts and the scan progress dialog appears.
5
Save the document as a PDF.
For Macintosh users
1
Load an original document faceup into the ADF or facedown on the scanner glass.
2
From the Applications folder in the Finder, or from the Finder desktop, double-click the printer folder.
3
Double-click Scan Center or All-In-One Center.
4
From the “What is being scanned?” area on the main screen, select a document type.
5
Customize the settings as needed.
6
Click Scan.
7
Save the document as a PDF.
Canceling scan jobs
Press
on the printer control panel, or click Cancel on the computer screen.
E-mailing
Sending e-mail
Tips for e-mailing
•
When using the ADF, adjust the paper guide on the ADF to the width of the original document.
•
When using the scanner glass, close the scanner lid to avoid dark edges on the scanned image.
•
Do not load postcards, photos, small items, transparencies, photo paper, or thin media (such as
magazine clippings) into the ADF. Place these items on the scanner glass.
•
Make sure to enter your e-mail account information and set up the SMTP server before sending an
e-mail.
•
Make sure the printer is connected to an Ethernet or wireless network before sending an e-mail.
If necessary, make sure the network is connected to the Internet for the printer to communicate with
the SMTP server. If the printer cannot connect to the Internet, then contact your system support
person.
The printer supports only one active network connection (Ethernet or wireless) at a time.
•
Add contacts to your address book. When sending an e-mail, you can just select contacts from your
address book instead of typing their e-mail addresses repeatedly.
19
