Canceling print jobs – Lexmark Platinum Pro900 User Manual
Page 16
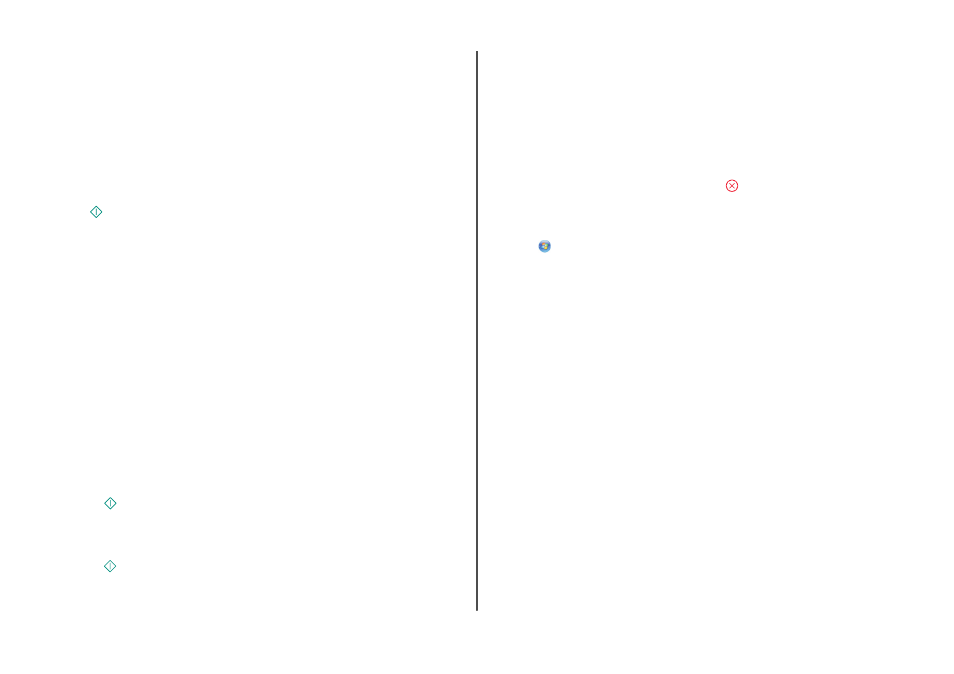
The Select Photos screen appears.
4
Touch the photo or photos you want to print.
Tips:
•
If you want to clear a selected photo, then touch the photo again.
•
If you want to view more photos, then touch the left or right arrow, and then touch the photo to
select it.
5
When you are finished selecting the photos you want to print, touch Layout.
6
If you want to change the print settings, then touch Change Settings.
If necessary, touch Accept each time you make a selection.
7
Press
.
Note: For best results, allow the prints to dry at least 24 hours before stacking, displaying, or storing.
Printing documents from a memory card or flash drive
(Windows only)
To enable the File Print function:
•
The printer must be connected to a computer through a USB cable or through a network.
•
The printer and the computer must be on.
•
The memory card or flash drive must contain document files that are supported by the printer. For
more information, see “Supported memory cards and file types” on page 10.
•
The computer must contain applications that support the file types in the memory device.
1
Insert a memory card or flash drive.
The Memory Device screen appears on the display.
2
Touch Print Documents.
3
Select and print the document:
If the printer is using a USB connection
a
Select the file name of the document that you want to print.
b
Press
to start printing the document.
If the printer is using a Wireless connection (selected models only)
a
Select the file name of the document that you want to print.
b
Press
, and then wait for the printer to connect to the network computer or to finish searching
the network for available computers.
c
When prompted, select the name of the network computer, and then touch Accept to start printing
the document.
Notes:
•
You may be prompted to enter a PIN if the computer requires it. Enter the PIN using the keypad.
•
To assign a computer name and a PIN to the computer, see the Help for the printer software
associated with your operating system.
Canceling print jobs
To cancel a print job from the printer control panel, press
. To cancel a print job from the computer,
do the following:
For Windows users
1
Click
, or click Start and then click Run.
2
In the Start Search or Run box, type control printers.
3
Press Enter, or click OK.
The printer folder opens.
4
Right-click the printer, and then select Open or See what's printing.
5
Cancel the print job:
•
If you want to cancel a particular print job, then right-click the document name, and then select
Cancel.
•
If you want to cancel all print jobs in the queue, then click Printer > Cancel All Documents.
For Macintosh users
1
Click the printer icon on the Dock.
2
From the print queue dialog, choose the job you want to cancel, and then click Delete.
16
