Precautions for handling, Using the drive with cds and dvds, Securing a disc in a vertically mounted drive – Lenovo ThinkPad 41N5653 User Manual
Page 22: Manually ejecting a disc, Using intervideo windvd creator, Precautions, Handling, Using, Drive, With
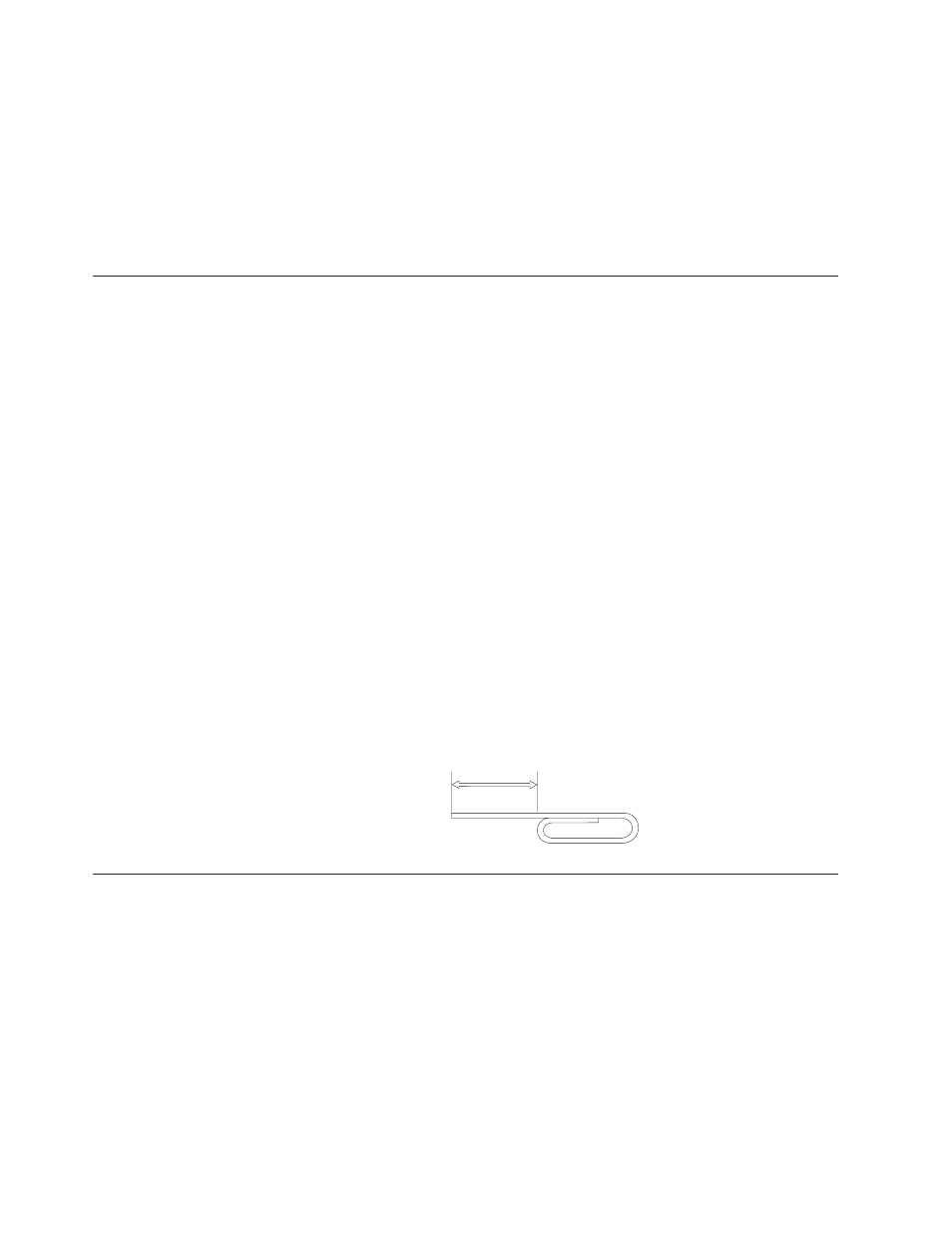
Precautions
for
handling
Be
careful
when
handling
the
removed
disc.
Debris,
dust
particles,
fingerprints,
smears,
or
scratches
may
impair
recording
and
playback
of
the
media.
To
clean
dust
or
other
debris,
use
a
CD
Cleaning
Kit.
Use
a
soft,
dry
cloth
to
clean
the
disc.
Do
not
use
solvents
to
clean
the
disc
surface.
When
labeling
a
disc,
write
only
on
the
printed
label
side
or
the
cartridge
using
a
soft
felt-tip
marker.
Keep
out
of
direct
sunlight,
high
temperatures,
and
humidity.
Do
not
attach
labels
to
either
side
of
the
disc.
Using
the
drive
with
CDs
and
DVDs
Complete
the
following
procedure
to
read
a
data
disc:
1.
Turn
on
the
computer.
2.
Press
the
Open/Close
button
on
the
front
of
the
drive.
3.
Insert
a
disc
or
cartridge
in
the
tray
with
the
label
facing
up.
4.
Close
the
tray
by
pressing
the
Open/Close
button
or
by
gently
pushing
in
the
loading
tray.
Attention:
Do
not
use
force
or
insert
foreign
objects
to
open
the
loading
tray.
5.
Wait
for
the
drive
busy
indicator
to
turn
off;
then
double-click
My
Computer
.
6.
Double-click
the
CD-ROM
or
DVD-RAM/DVD-R/DVD-RW
icon.
Securing
a
disc
in
a
vertically
mounted
drive
The
drive
has
four
retainers
molded
into
the
loading
tray
for
vertical
mounting
operation.
To
insert
a
disc,
place
it
in
the
lower
two
retainers
before
closing
the
tray.
To
remove
a
disc,
open
the
tray
and
lift
the
disc
from
the
two
lower
retainers.
Manually
ejecting
a
disc
If
you
press
the
Eject
button
and
the
tray
does
not
slide
out,
turn
off
the
computer
and
straighten
a
large
paper
clip
to
form
a
tool,
as
shown
in
the
illustration.
The
straightened
end
must
extend
at
least
45
mm
(1.8
in.).
Insert
the
extended
end
into
the
manual-eject
hole
on
the
front
of
the
drive.
Push
the
paper
clip
until
the
tray
opens.
Gently
pull
out
the
tray
until
you
can
remove
the
disc.
45 mm
1.8 in
Using
Intervideo
WinDVD
Creator
With
Intervideo
WinDVD
Creator,
you
can
capture,
edit,
and
record
video
and
audio
files.
You
can
also
use
Intervideo
WinDVD
Creator
to
create
and
record
DVD
videos
using
your
own
video
and
audio
files.
For
more
detailed
information
on
Intervideo’s
WinDVD
Creator
features,
go
to
the
WinDVD
Creator
User’s
Guide
within
the
WinDVD
Creator
Start
menu.
The
main
function
areas
within
the
WinDVD
Creator
main
window
are
“Capture,”
“Edit,”
“Author,”
and
“Make
Movie”.
From
these
functions,
you
can
import
and
edit
your
own
video
and
audio
files,
then
save
them
into
any
supported
format.
The
supported
formats
include
MPEG-1,
MPEG-2,
ASF,
WMV,
and
AVI.
When
you
have
prepared
your
video
and
audio
files,
by
going
through
the
“Capture”
and
“Edit”
steps,
you
can
then
add
a
customized
menu
from
within
the
“Author”
8
ThinkPad
Multi-Burner
Plus
Ultrabay
Slim
Drive:
User’s
Guide
