Netware 5.x and 4.x with windows – Linksys 10/100 User Manual
Page 38
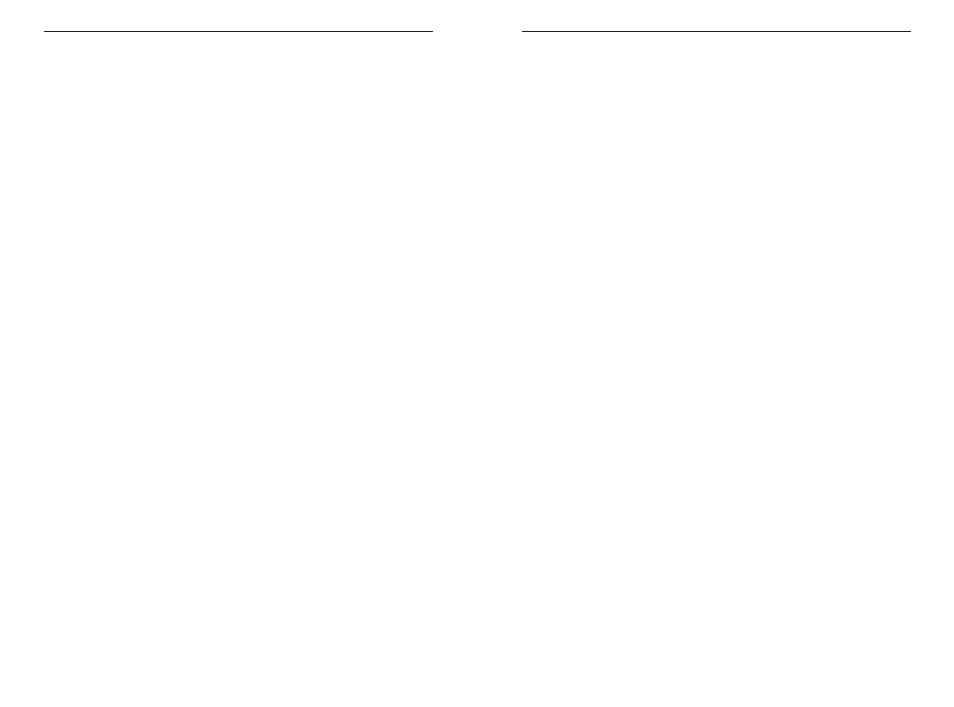
EtherFast 10/100 PrintServers
71
Instant EtherFast
®
Series
NetWare 5.x and 4.x with Windows
Remote Printer Mode
The instructions below explain how to manually configure the PrintServer for
Remote Printer Mode, and establish communication between it and the rest of
your NetWare 4.x network in a mostly Windows environment. PSERVER
must be loaded and configured properly on your file server before continu-
ing. Consult your NetWare documentation for information on how to do this.
Before you begin, make sure you have already set up a NetWare print server
resource on a file server or elsewhere. See page 29 for details on print server
resources.
1. Install and run the Bi-Admin program found on the PrintServer Setup
CD. (The use of the Bi-Admin program is covered in the Managing the
PrintServer section. Follow the steps on page 37 now to install and run
Bi-Admin if you haven’t already).
2. When the Bi-Admin program runs, it automatically scans the network for
available Linksys PrintServer hardware. Any hardware found on the net-
work will appear in the Default Name, Device Name, Printer Port chart.
Bi-Admin will ask for the password given to the device. Enter the pass-
word, or leave it blank if no password is assigned. Click OK.
3. Click once on the Device Name of the PrintServer you want to configure
to highlight it.
4. Click
on
Configuration, then NetWare. The NetWare Configuration
window will appear.
5. Click on the round Remote Printer option button to select it, then click
on Remote Printer Configuration. The Remote Printer Configuration
window will appear.
6. Give the PrintServer its own unique name. Enter a name into the Device
Name field, which will refer to the PrintServer hardware itself. (Example:
MARKETING, PRINTSERVER1, etc.)
7.
In the NetWare PrintServer for P1 field , enter the name of the
NetWare print server resource that the Linksys PrintServer hardware will
70
log into. The print server should already be set up on a file server or else-
where. When you finish, click on Save to Device.
8. Run Novell’s NWAdmin program. When the program comes up, find the
Context tree located on the left side of the screen. Navigate through the
available Contexts until you come to the Context where your NetWare
print server is set up, which should have been done before the software
setup.
Creating a Print Server Resource
1. Navigate through the tree on the far left until you locate the Context
where the PrintServer will be installed, which must match the context or
container you set up in step 7 above. Right-click on the desired Context.
When the popup menu appears, click on Create.
2. Scroll down to PrintServer and double-click on it. The Create Print
Server window will appear.
3. In
the
Print Server Name field, enter the name you gave the PrintServer
in step 5 on the previous page.
4. Click on the Create button. The newly created PrintServer should appear
in the current context on the left.
Creating a Print Queue Resource
1. When you find the proper Context, right-click on it. Click on Create.
Scroll down to the Print Queue option and double-click on it. The Create
Print Queue window will appear.
2. Select
the
Directory Service Queue menu option.
3. Enter a name in the Print Queue name field . Example: SALESQUEUE
4. Next to the Print Queue Volume field, click on the dotted button. The
Select Object window will appear. Browse through the objects and con-
text windows until you come to an available volume where the new print
queue will be installed (the volumes will appear in the Available Objects
window). When the desired volume appears, double-click on it. The vol-
ume will appear in the Print Queue Volume field in the Create Print
Queue window. Click on Create.
