Linksys 10/100 User Manual
Page 23
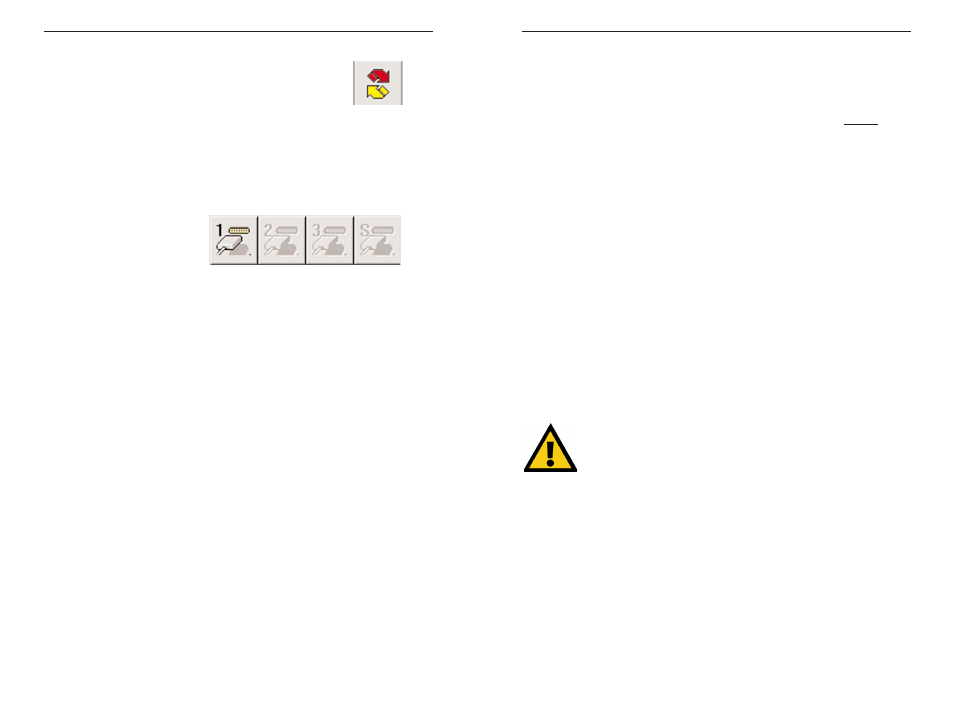
EtherFast 10/100 PrintServers
41
Instant EtherFast
®
Series
Refreshing the Device List:
The Refresh Icon
To force Bi-Admin to refresh its list of PrintServers on the network, click
Refresh, and Bi-Admin will scan the network for available PrintServers to
update the Default Names, Device Names, and Printer Port charts.
Checking the Status of a Printer Port:
Printer Status Icons
The numbered Printer Port icons let you to check the name, status, and print-
ing details of each printer attached to the PrintServer. A password may be
required to access this information. You may be able to configure some print-
ers’ settings within the Printer Status window.
Your PrintServer only shows as many parallel port icons as it has ports. For
example, if you have the 2-Port model, only two parallel port icons will show.
Because Linksys PrintServers do not support serial printing, the serial port
icon will always remain gray and inaccessible.
Setting the PrintServer’s IP Address
The PrintServer's IP address can be easily changed at any time. Click once on
the Device Name of the PrintServer whose address you want to change, then
click on Init Device and Set IP Address, which will bring up the Set IP
Address window.
If the Default Name field is empty, enter the PrintServer’s SC number, which
you copied onto page 10 from the PrintServer’s bar code sticker. Enter the
new IP Address, Gateway Address (optional), and Subnet Mask for the
PrintServer, then click Set. The new settings will be written to the PrintServer
unit. For a few quick TCP/IP setup tips, see page 58.
Also, if you have a DHCP server, you can enable DHCP and leave all the IP,
Gateway, and subnet values on zero. See page 57 for more on DHCP.
40
Changing the Device Name
The PrintServer comes with a default device name printed on the bottom of
the unit, and always starting with the prefix SC (example: SC489392). The
SC name is the name of the PrintServer any time users on the network query
it . To make the PrintServer more user-friendly, you can give it a unique
device name to help identify its location. (example: Marketing).
To change the device name of the PrintServer, click once on the Device
Name of the PrintServer you want to affect, then click on Configuration,
and then System. The System Configuration window will appear.
To include the PrintServer in a group (for administrative use), use the Group
Name option, which appears as a drop-down menu.
Enter a new device name for the PrintServer in the Device Name field. When
you finish, click on Save. The new setting will be stored in the PrintServer
unit. To verify the change, click on the Refresh icon in the Bi-Admin menu
bar. Bi-Admin will search the network for available PrintServers and report
back with their device names.
Enabling and Disabling Protocols
If you are not using multiple protocols on your network, you may want to dis-
able one or more of the PrintServer's internal protocols; this may help reduce
unwanted network traffic.
To disable one of the PrintServer's protocols, click once on the Device Name
of the PrintServer you want to change, then click Configuration, followed by
System. The System Configuration window will appear. Each protocol is
listed, along with Enable and Disable buttons. Enable or disable the protocols
you want, then click on Save to save the changes.
C
Ca
au
uttiio
on
n!! Always leave at least one protocol enabled on the PrintServer.
Disabling all protocols could leave you without a way to communicate
with the unit.
Unless you require TCP/IP to be disabled, leave it alone.
