Using your printer in linux, Getting started, Installing the unified linux driver – Samsung CLX-6240 Series User Manual
Page 141: Chapter 9, Sing, Rinter, Inux
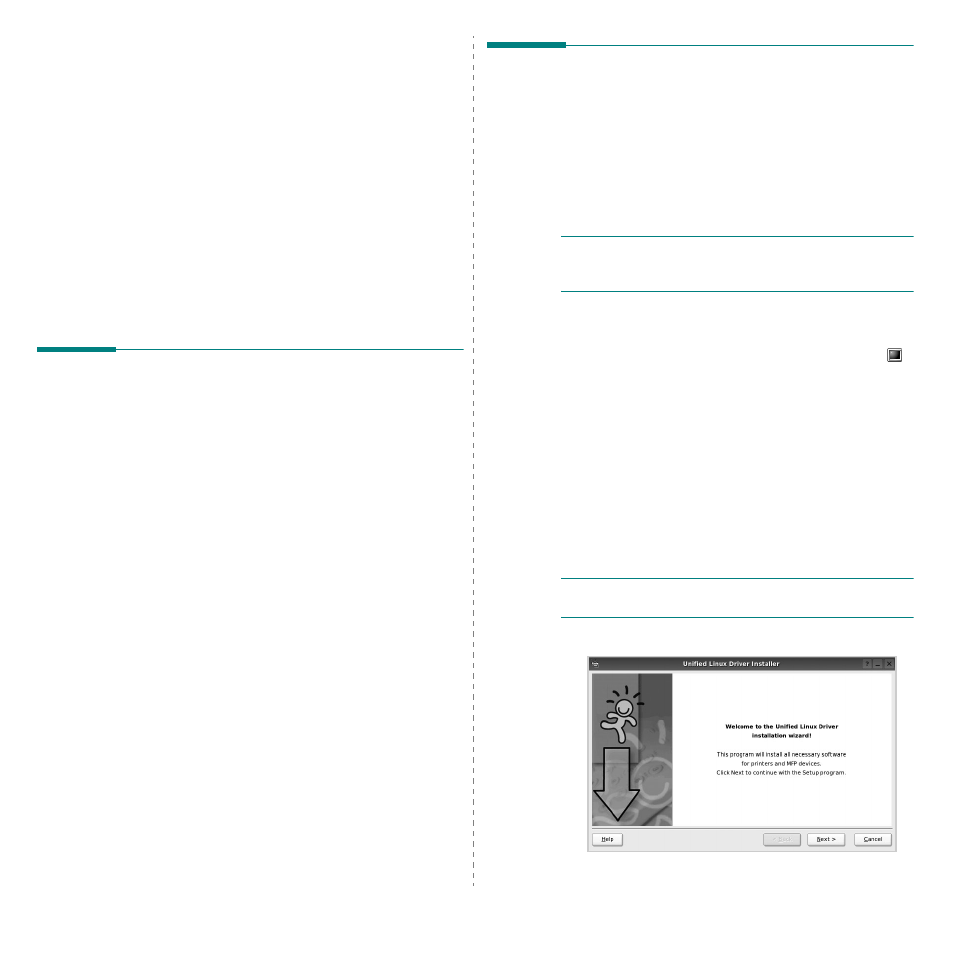
Using Your Printer in Linux
31
9
Using Your Printer in
Linux
You can use your machine in a Linux environment.
This chapter includes:
• Getting Started
• Installing the Unified Linux Driver
• Using the Unified Driver Configurator
• Configuring Printer Properties
• Printing a Document
• Scanning a Document
Getting Started
The supplied CD-ROM provides you with Samsung’s Unified
Linux Driver package for using your machine with a Linux
computer.
Samsung’s Unified Linux Driver package contains printer and
scanner drivers, providing the ability to print documents and
scan images. The package also delivers powerful applications
for configuring your machine and further processing of the
scanned documents.
After the driver is installed on your Linux system, the driver
package allows you to monitor a number of machine devices via
fast ECP parallel ports and USB simultaneously.
The acquired documents can then be edited, printed on the
same local or network machine devices, sent by e-mail,
uploaded to an FTP site, or transferred to an external OCR
system.
The Unified Linux Driver package is supplied with a smart and
flexible installation program. You don't need to search for
additional components that might be necessary for the Unified
Linux Driver software: all required packages will be carried onto
your system and installed automatically; this is possible on a
wide set of the most popular Linux clones.
Installing the Unified Linux
Driver
Installing the Unified Linux Driver
1
Make sure that you connect your machine to your
computer. Turn both the computer and the machine on.
2
When the Administrator Login window appears, type in
root
in the Login field and enter the system password.
N
OTE
: You must log in as a super user (root) to install the
printer software. If you are not a super user, ask your system
administrator.
3
Insert the printer software CD-ROM. The CD-ROM will
automatically run.
If the CD-ROM does not automatically run, click the
icon at the bottom of the desktop. When the Terminal
screen appears, type in:
If the CD-ROM is secondary master and the location to
mount is /mnt/cdrom,
[root@localhost root]#mount -t iso9660 /dev/hdc /mnt/
cdrom
[root@localhost root]#cd /mnt/cdrom/Linux
[root@localhost root]#./install.sh
If you still failed to run the CD-ROM, type the followings
in sequence:
[root@localhost root]#umount /dev/hdc
[root@localhost root]#mount -t iso9660 /dev/hdc /mnt/
cdrom
N
OTE
: The installation program runs automatically if you
have an autorun software package installed and configured.
4
When the welcome screen appears, click Next.
