Method 2: using the smcwaa-g pc utility, Installing the utility, Starting the smcwaa-g pc utility – SMC Networks 802.11g User Manual
Page 21: Managing profiles using the smcwaa-g pc utility
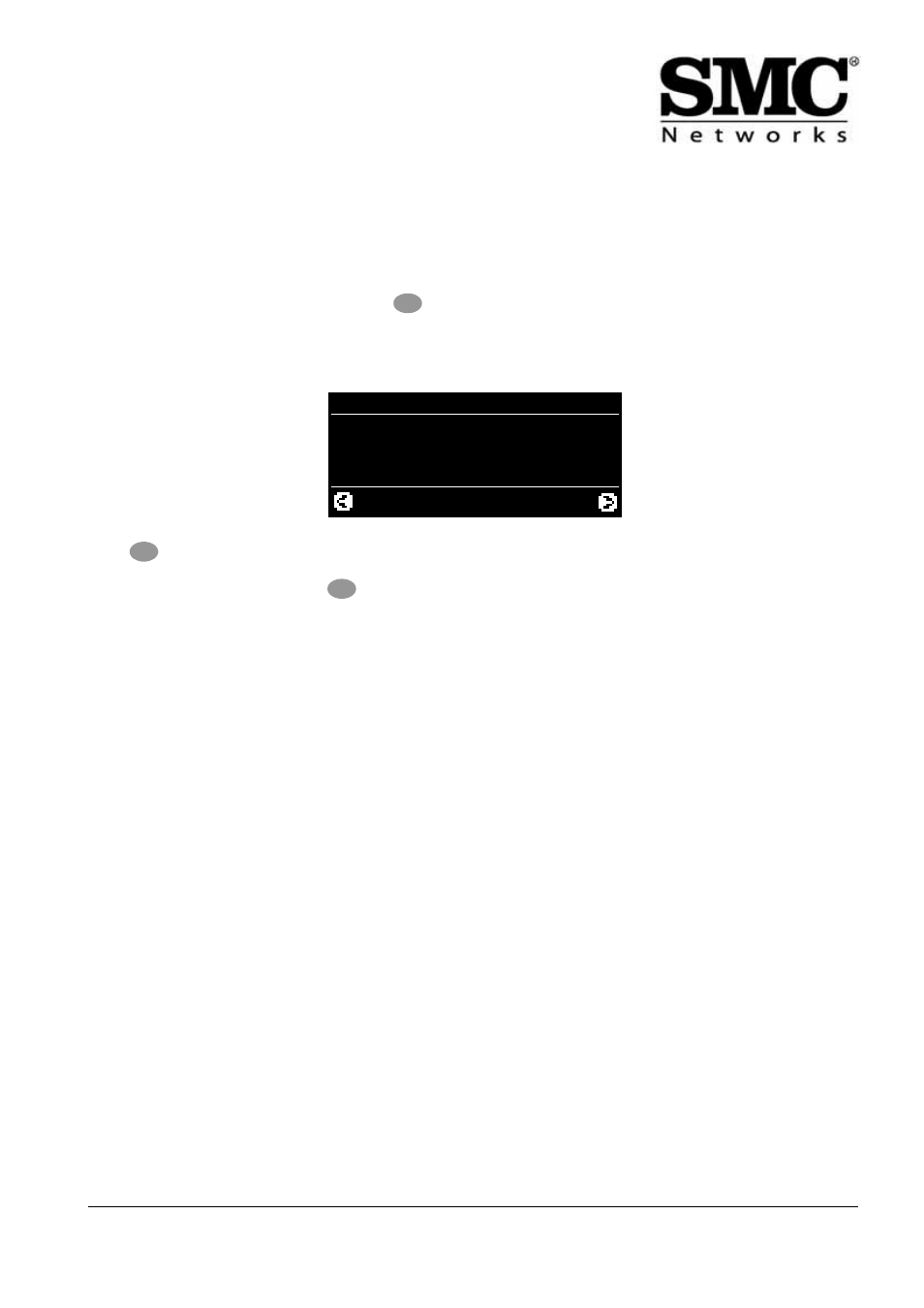
17
SMCWAA-G EZ-Stream™ 802.11g
Wireless Audio Adapter
E
NABLING
A
P
ROXY
S
ERVER
1.
If you see the Enable Proxy Server menu select No or Yes, depending on whether or not your network uses a proxy
server.
2.
If you choose Yes, you will be prompted to edit/confirm the Proxy Hostname (example: proxy.mycompany.com) and
then the Proxy Port (example: 8080). Press
after entering all Proxy settings
C
OMPLETING
THE
C
ONFIGURATION
When all required settings have been entered, the Configuration Wizard will display the message:
Press
to save your changes. If Profile Management is enabled, the Save to Profile menu will appear.
Highlight the chosen profile and press
to finish. The message Applying Settings will be briefly displayed, followed by
Restart Device, if the active Profile has just been altered. The SMCWAA-G will display the Configuration Menu if an
inactive profile was changed, or the Home Menu if it has been restarted.
Note: If the message No Network Found or Network Error -> check config appears, the SMCWAA-G could not connect to
any network: please refer to Troubleshooting on page 20.
Method 2: Using the SMCWAA-G PC Utility
Installing the Utility
The SMCWAA-G PC Utility is a program that allows you to upload new software for your SMCWAA-G, but it can also be used
to display and configure the user-definable Profiles.
To install the Utility, insert the Installation CD and select the Install SMCWAA-G PC Utility option in the window that appears
on your desktop. If no window appears, browse the CD in Explorer and double-click on smc.exe. When installation is
complete, you will find the SMCWAA-G PC Utility in your Program list under the Windows Start Menu.
Starting the SMCWAA-G PC Utility
From the Start menu, choose All Programs, SMCWAA-G PC Utility
When the application opens, it automatically attempts to locate all available SMCWAA-G EZ-Stream™ 802.11g Wireless
Audio Adapter devices on your network, and displays those it finds in the ‘Available SMCWAA-Gs’ list.
Note: If no network adapters are found, the following message will be displayed instead:
No Network Adapters Found
If this occurs, please refer to Troubleshooting on page 20.
Managing Profiles Using the SMCWAA-G PC Utility
V
IEWING
E
XISTING
N
ETWORK
P
ROFILES
From the main SMCWAA-G PC Utility window, if more than one SMCWAA-G is in your network, click on its name to select the
SMCWAA-G you wish to configure, then click the Profiles button. The Factory Default (Profile 0) profile is displayed.
O K
A p p l y S e t t i n g s ?
C o n f i g u r a t i o n C o m p l e t e
N o Y e s
O K
O K
