Using printer settings utility, Using onscreen help, Changing the smart panel program settings – Samsung CLP-650 Series User Manual
Page 105
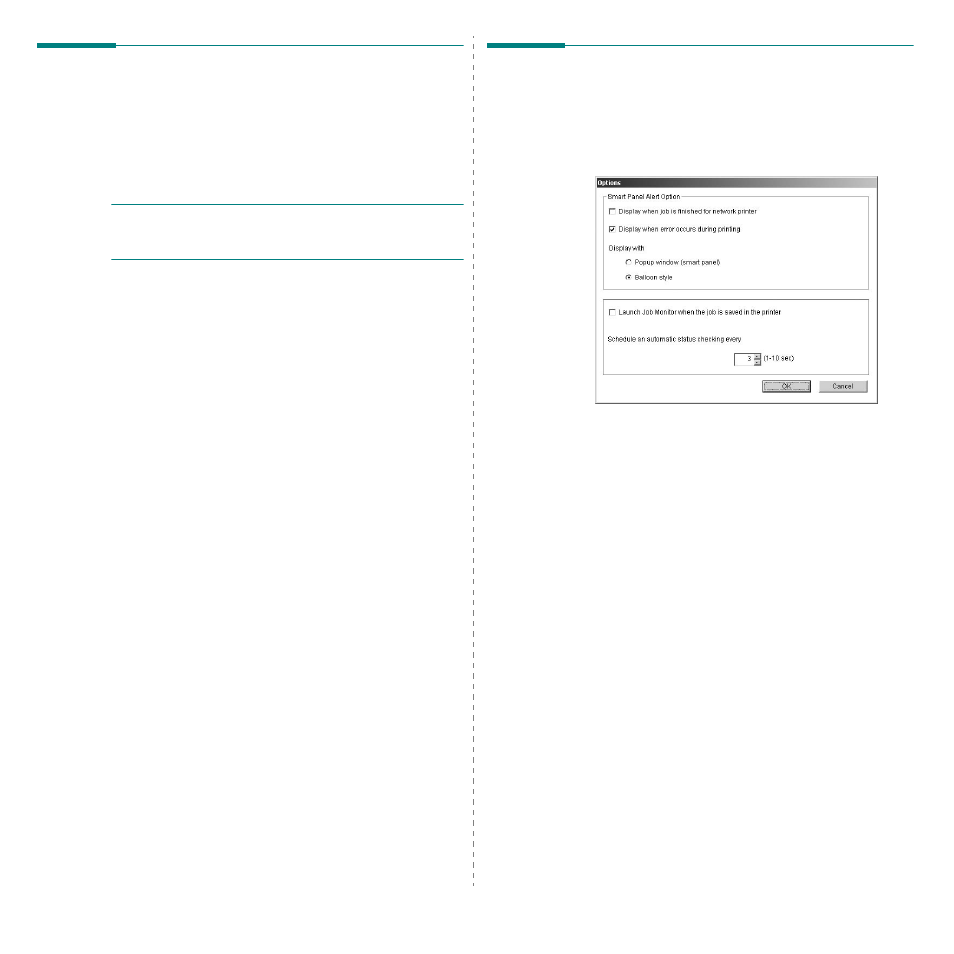
Using Smart Panel
26
Using Printer Settings Utility
Using the Printer Settings Utility, you can configure and check
print settings.
1
Right-click the Smart Panel icon on the Windows task bar
and select Printer Setting.
2
Change the settings.
3
To send the changes to the printer, click the Send button.
N
OTES
:
If you connect your printer to a network, the
SyncThru Web Service window appears instead of the
Printer Settings Utility window.
Using Onscreen Help
You can view Printer Settings Utility help on screen.
To get a help, right-click on a text item or icon, and then select
“What’s this?”. A small window with an explanation will appear.
Changing the Smart Panel
Program Settings
Right-click the Smart Panel icon on the Windows task bar and
select Options.
The following window opens.
• Display when job is finished for network printer: The
computer shows the Smart Panel popup window or
balloon when your job is complete.
(Only for a network
supported printer.)
• Display when error occurs during printing: The
computer shows the Smart Panel popup window or
balloon when an error occurs during printing.
• Display with: You can select how the computer shows
you a message. If you select Popup window (smart
panel), the message appears in the Smart Panel pop
window.
• Launch Job Monitor when the job is saved in the
printer: If you store print jobs on the printer’s hard disk,
the computer opens the Job Monitor window.
(Only for a
network supported printer with a built-in hard disk.)
• Schedule an automatic status checking every: The
computer updates the printer status regularly. Setting the
value close to 1 second causes the computer to check the
printer status more frequently, thereby allowing a faster
response to any printer error.
