4 search by specific help topics, Search by specific help topics – Sharp ORGANIZER Link4 User Manual
Page 8
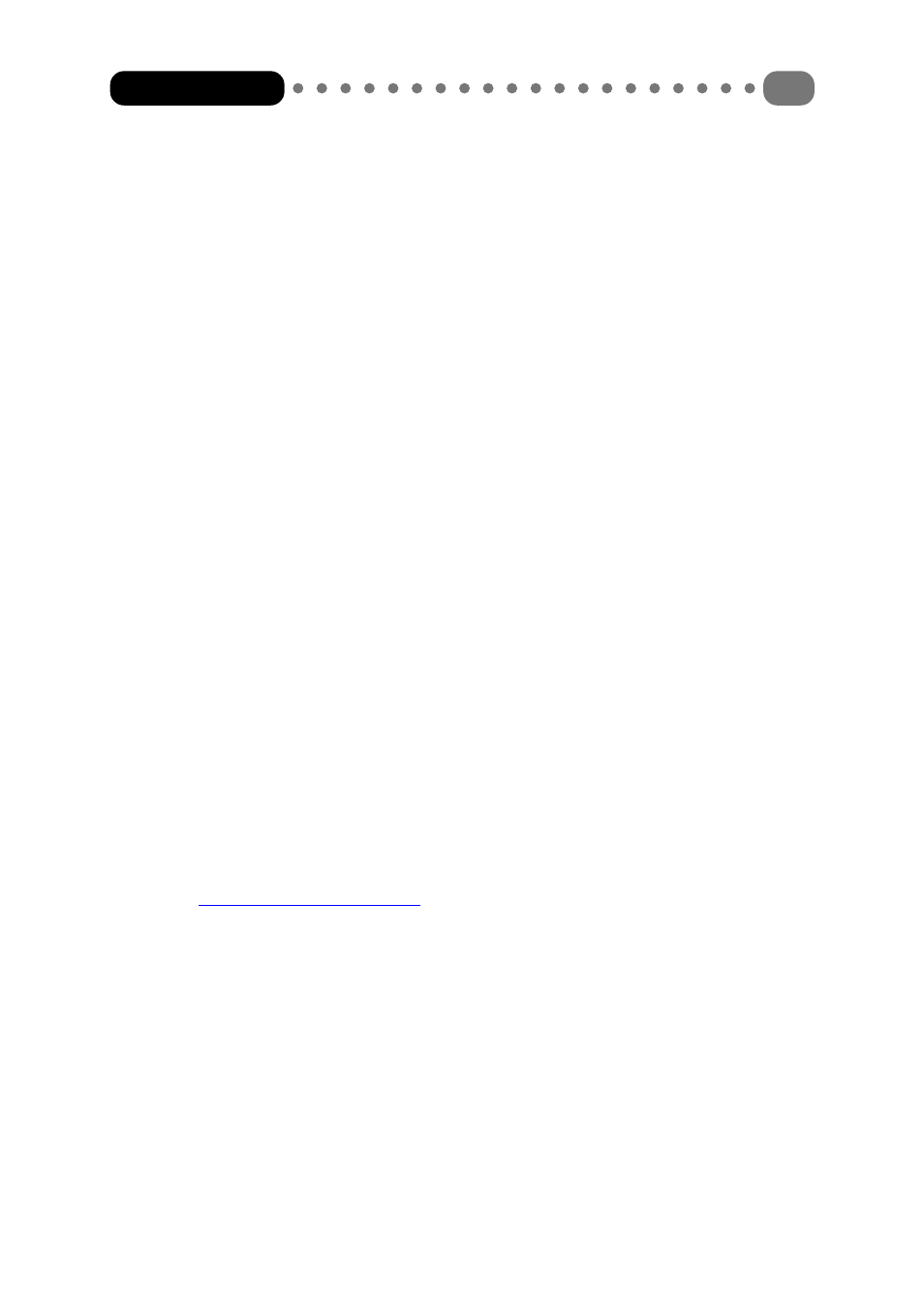
Operating the search function
Enter a keyword as search text in the text field. With each letter entered, online help will immediately
attempt to find a suitable keyword. When you have found your keyword via the search text, select
it with the mouse and open the corresponding help page via [Display]. If there are several help
pages on a keyword, you are asked to select one of them via another selection window.
1.6.4 Search by specific help topics
In addition to searching by specific keywords, you can also search pages by the topic you want in
the help text of all help pages in online help.
Opening the search function
As soon as you open the help function of Organizer Link 4 via the ‘Help topics’ menu option under
the ‘Help’ menu, the selection menu appears. Now change to the ‘Search’ tab.
Setting up the search function on the first start
When you first start the program you are asked to configure the search function. By doing this you
specify how comprehensive the database in which you later search should be. The database should
be kept as small as possible. The appropriate database is created by clicking on the [Next] button
and then the [Finish] button in the next window. This process may take a few minutes.
Operating the search function
A comprehensive search tool is then available. First enter the search term or at least the first letter
in the text field at the top. Then, in the second display field, select the word that corresponds to
you topic as a restrictive search criterion. Then, in the third display field, first click on a topic and
then on the [Display] button.
1.7
Internet Homepage
More useful comments, tips and answers to frequently asked questions can be found on the Organizer
Link 4 – Homepage, just go to:
Organizer Link 4
8
