6 data transfer, Data transfer – Sharp ORGANIZER Link4 User Manual
Page 29
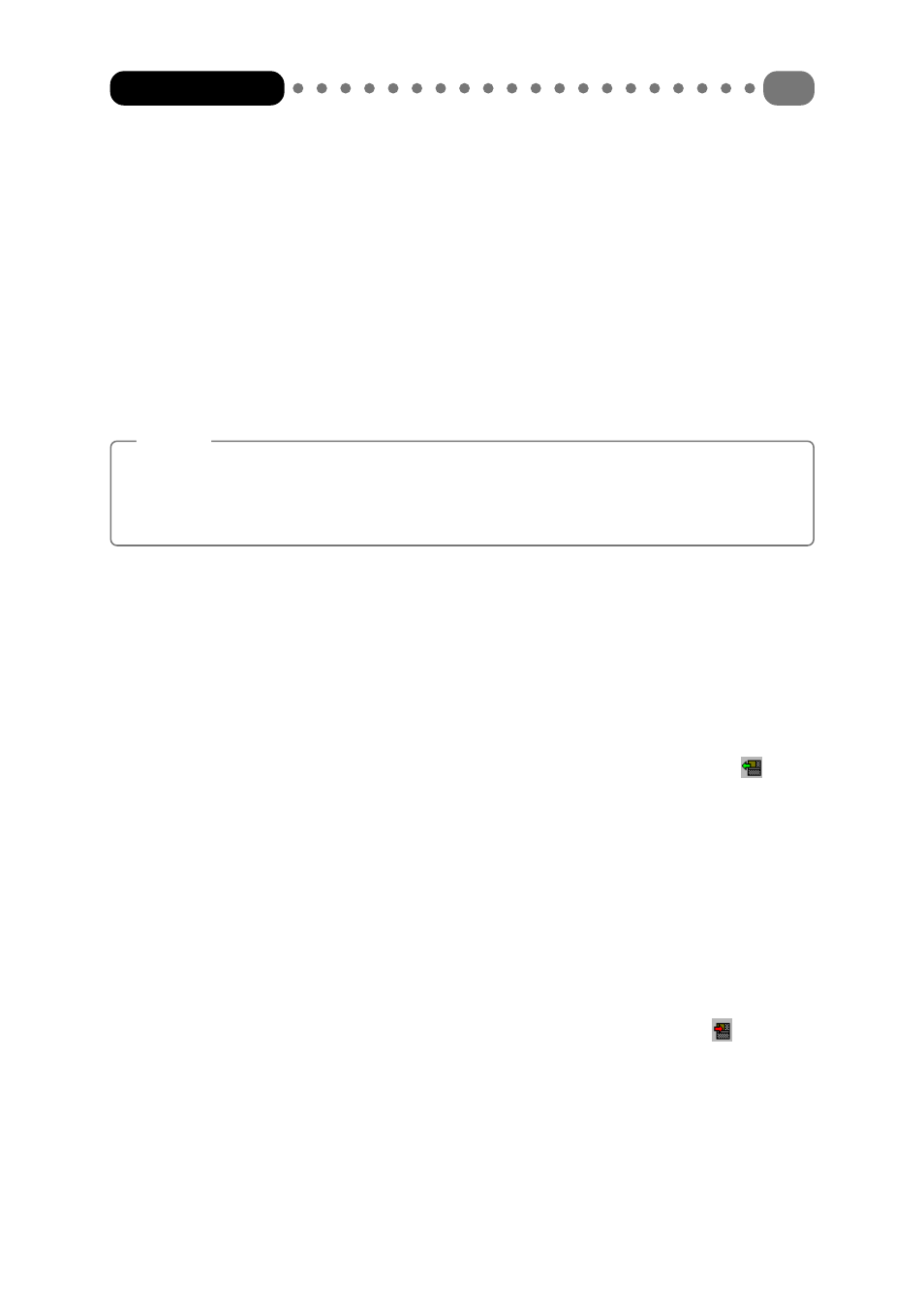
Conflicts may arise during synchronisation e.g. if an appointment which has already been entered
and synchronised has been moved to different times on the Organizer and in Organizer Link 4. In
this case the synchronisation process asks which appointment is correct. Organizer Link 4 gives
you three options here:
• The Organizer overwrites the PC.
• The PC overwrites the Organizer.
• Automatic. (The conflict is solved without data loss. Both changes then exist afterwards
both on the Organizer and on the PC).
The corresponding setting for how your synchronisation should proceed can be found in the ‘Settings’
menu option in the ‘File’ menu on the ‘Synchronisation’ tab.
Note:
From Version 2.0, Organizer Link 4 contains the function 'Delete double entries'. With this
function, Organizer Link 4 looks for completely identical data sets and deletes them in one
work step. This function is located in the 'Edit' menu under the menu item 'Delete double
entries'
4.6
Data transfer
You can also move data to and from the SHARP Organizer by means of a simple data transfer. The
advantage of this is that you can specifically transfer individual data ranges or even all data
ranges.
The individual settings options for data transfer should be explained below using examples.
Receive from the organizer
1 In the ‘Link’ menu select the menu option ‘Receive from organizer’ or click on the
icon in
the toolbar.
2 Now select the data range(s) you want to transfer, or [All].
3 In addition to selecting the data range to be transferred, you must decide how the data to be
transferred must be added to the existing data. You can choose between the options ‘Add’ (in
which no account is taken of whether or not an appended record already exists) and ‘Add
without duplicates’ (the creation of duplicates is avoided).
4 Start the data transfer by clicking on the [Receive] button.
Send to organizer
1 In the ‘Link’ menu select the menu option ‘Send to organizer’ or click on the
icon in the
toolbar.
2 Now select the data range(s) you want to transfer, or [All].
3 In addition to selecting the data range to be transferred, you must decide how the data to be
transferred must be added to the existing data. You can choose between the options ‘Add
data’ (in which no account is taken of whether or not an appended record already exists) and
‘Replace data’.
Organizer Link 4
29
