8 settings, Settings – Sharp ORGANIZER Link4 User Manual
Page 21
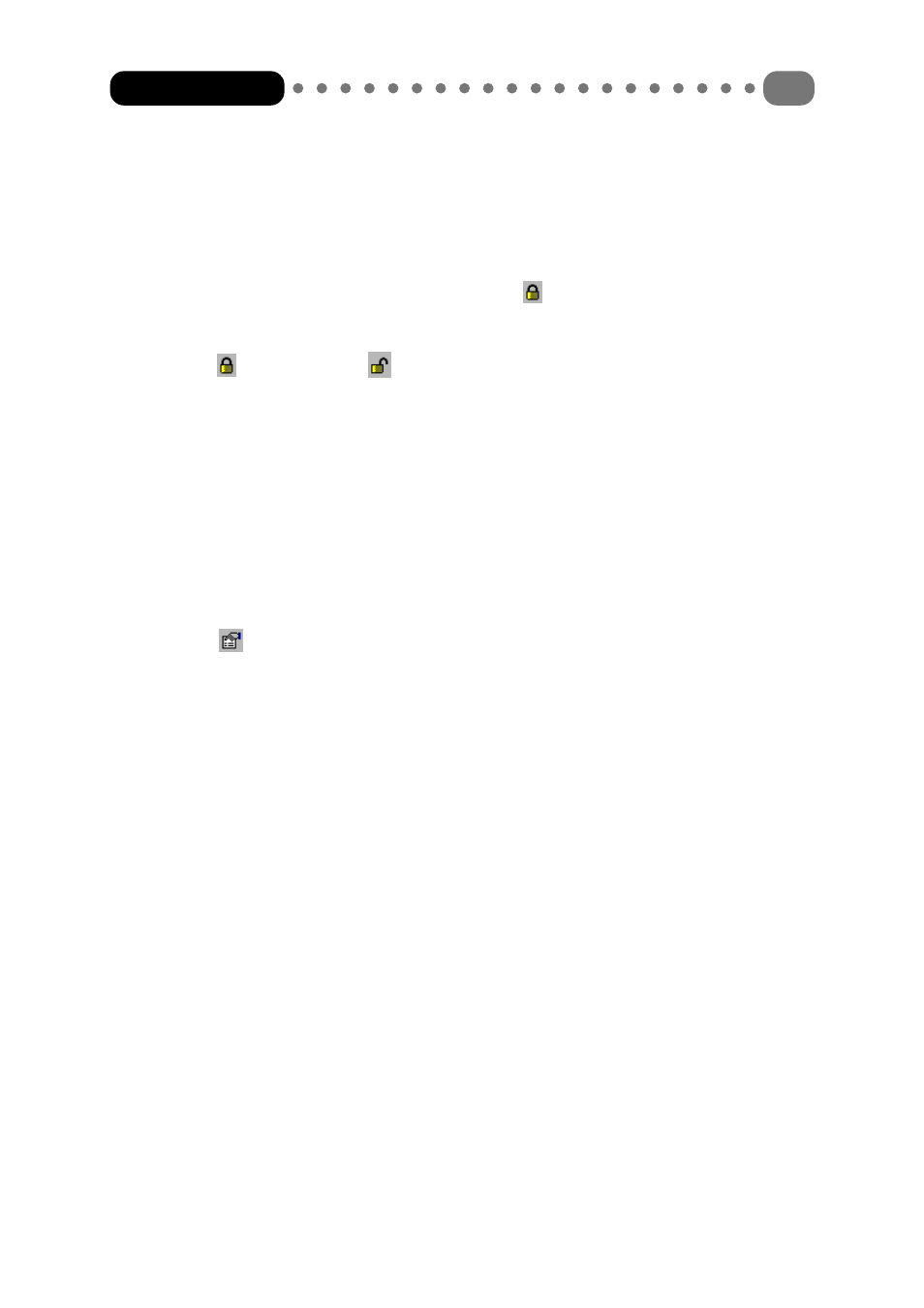
You can delete the password by deleting the characters (asterisks) in the appropriate text
field at the same place you set up the password.
Using password protection
To classify an entry as secret, select the ‘Hide’ menu option under the ‘Edit’ menu. The secret
status is then identified by the corresponding icon
in the toolbar. The entry is secret if it
has a closed padlock next to it. You can also disable the secret status via the same menu
option. If a password has been set up and you want to display your protected data, click on
the icon
. An open padlock
means that all the protected data will now be visible until
the program is closed.
4.2.8 Settings
There are various ways of accessing the ‘Settings’ dialogue box. A distinction must be made between
opening the settings from the main window or from an editor window.
- In the main window, select the menu option ‘Settings’ in the ‘File’ menu.
- In the editor window, select the menu option ‘Settings’ in the ‘Options’ menu.
- The icon
is in the toolbar in both the main window and the editor window.
The many possible settings have been grouped by application in order to structure them clearly. If
you open the settings from the main window, all the settings groups are available via the register.
However, if you open the settings from an editor, you can only change the settings relating to that
application.
For a detailed description of all the setting options we refer here to the online help.
Changing a setting
1 Open the ‘Settings’ dialogue box (see above).
2 Move to the group of settings you want to change (poss. via the register).
3 Change the setting to the value you want.
4 Then confirm your settings with the [Accept] button or the [OK] button.
Organizer Link 4
21
