Jabra PC Suite User Manual
Page 29
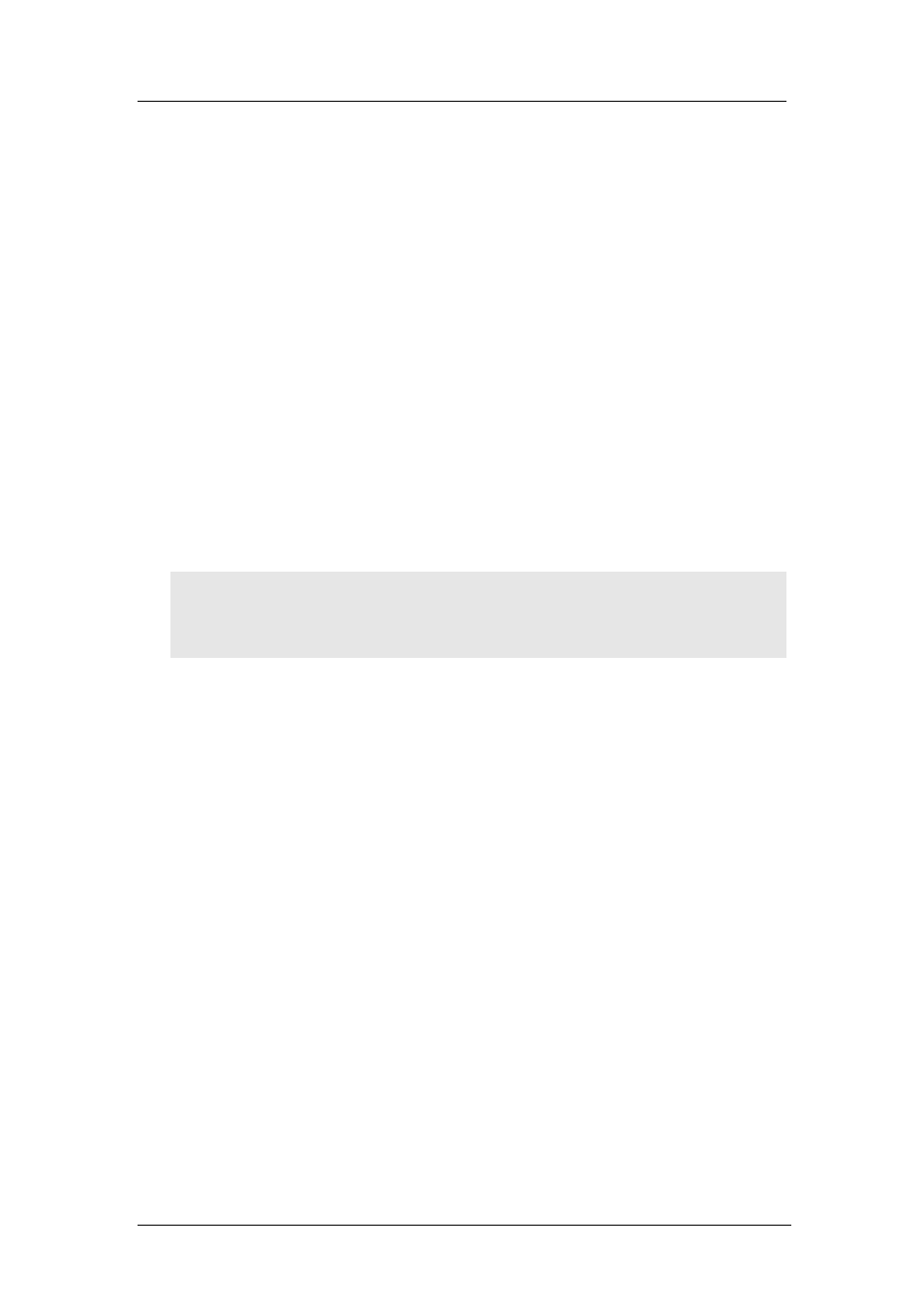
Chapter 8: Using Jabra Devices with Any Windows Program
Configuring Skype to Accept the Jabra Connection
Jabra PC Suite User’s Guide
29
2. Go to the
Audio
tab of the
Sounds and Audio Devices
control panel to view
the currently active
Sound playback
and
Sound recording
devices.
o
If your headset is shown as the current setting for each of these two
drop-down lists, then Windows and all Windows programs will send
and receive sound to/from your headset by default (which is probably
what you want).
o
If your headset is not shown as the current setting for these two drop-
down lists, then try to change the setting. If your Jabra device is also
not shown as an available option in these two lists, then check your
cabling and make sure your Jabra device is turned on.
See also your Windows documentation or online help for complete details about
how to work with the
Sounds and Audio Devices
control panel.
Many softphone applications (and other programs) provide settings similar to
those shown above for Windows. These settings will typically default to tracking
the Windows settings, but you may also be able to override Windows for
individual programs and/or modify the Windows setting itself via the program
settings. Please see your softphone documentation for complete details about
these.
Note: Jabra is constantly evaluating the softphone market to see which new
programs should be supported with a dedicated driver, such as currently exist for
Skype, Microsoft and Cisco. Contact your Jabra representative or see the Jabra
web site for the latest news on softphone driver development.
