To adjust the edge, shadow, gain, and spill, Split keys, To create a split key – JVC KM-H3000E User Manual
Page 38: Modifying split keys, To modify the appearance of a split key
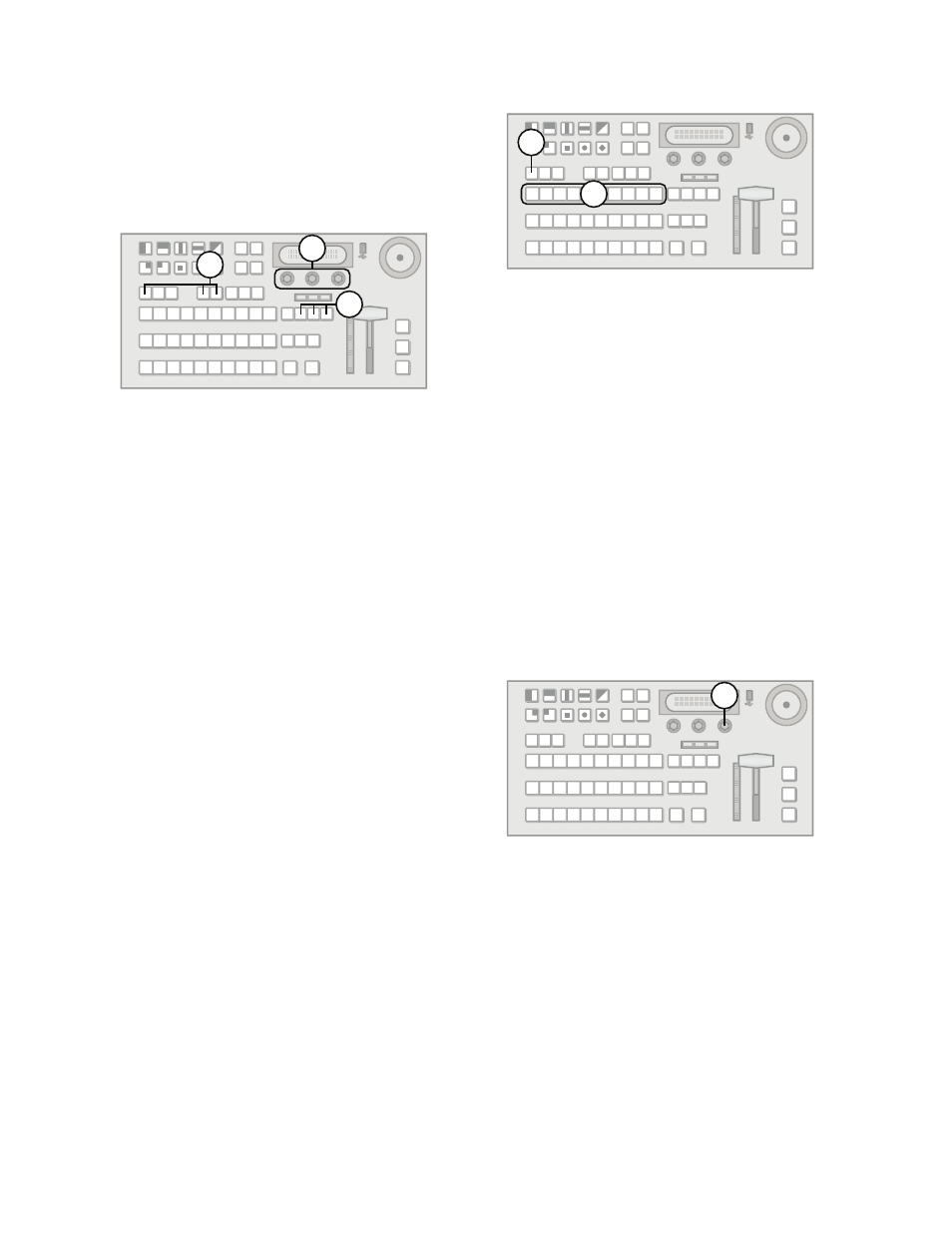
32
increasingly saturated and vivid. Decreasing the Gain
decreases the saturation until the image is black and
white.
The Spill effect allows you to handle chroma key spill
where the background color (the color being
removed) spills onto the key object.
To adjust the Edge, Shadow, Gain, and Spill:
1.
Select the key you wish to modify (ensure it is set
as a Chroma key).
2.
If you have already assigned a Chroma Key to
one of the other keyers and the Chroma Key
share mode is set to FLOAT or ASK, you are
asked whether you want to steal the Chroma Key
resource to use on the new key. You can choose
from the following:
• Press the Confrm knob to steal the Chroma
Key resource for the new key. The old Chroma
Key is taken off-air and converted to an
Auto-Select Key.
• Press the Cancel knob to cancel the new
Chroma Key and leave the resource with the
key it is currently assigned to.
3.
Press NEXT until Edge is displayed.
4.
Adjust the Edge value by rotating the
corresponding knob until the desired effect is
achieved.
5.
Press NEXT.
6.
Adjust the Shadow, Gain, SPClip, or SpRjct,
value by rotating the corresponding knob until
the desired effect is achieved.
For More Information on...
• selecting keys, refer to the section “Selecting
• setting the Chroma Key share mode, refer to the
section “Resource Sharing” on page 14.
Split Keys
A Split Key allows you to assign a different alpha
source for a Key than the fill/alpha associations that
are set up during configuration or to use a separate
alpha source for a Self Key.
To create a Split Key:
1.
Select a source on the Key/Aux bus to act as the
video fill (the source can be either an Auto-Select
Key or a Self Key).
2.
Press and hold the AUTO SEL button.
3.
Select a source on the Key/Aux bus to act as the
key alpha.
Note:
• Split Keys are initially created with clip set to 50%
and gain set to 50%.
• While holding the AUTO SEL button to select the
key alpha, the SHIFT button stays active when
pressed. You do not have to hold down SHIFT to
access shifted sources. Press SHIFT again to
return to normal source selection.
Modifying Split Keys
You can modify the appearance of a Split Key to suit
your application.
To modify the appearance of a Split Key:
1.
Create a Split Key. The Key Menu is displayed
with a new first page.
2.
Use the Alpha knob to select the input used for
the key alpha.
3.
Press the Alpha knob to accept the change.
Note:
• If you wish to use a matte for the key fill, press the
Matte button on the Key/Aux bus to access the
Matte menu.
• If you are using a Split Key with a matte key fill and
you wish to turn the key into a Chroma Key, the
switcher will default to black on that key.
3
1
2
1
2
2
