3 tips for using multiple sessions – IBM Asynchronous Color Terminals WS525 User Manual
Page 21
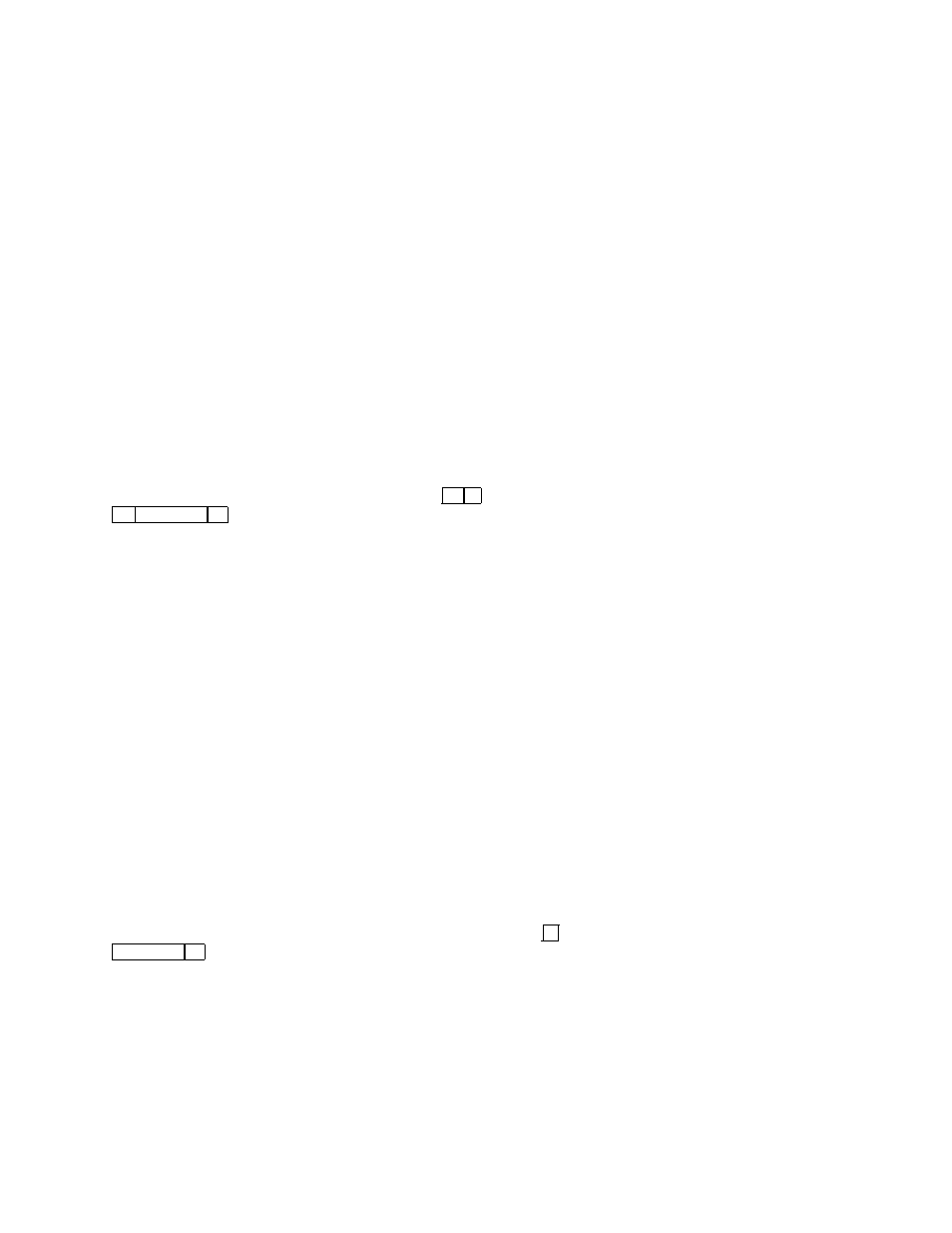
Multiple Sessions
2.3 Tips for Using Multiple Sessions
2.3 Tips for Using Multiple Sessions
• You can display data from two sessions at the same time by
dividing the screen into two windows. Press
Ctrl F4
(Session) or
Ctrl Caps Lock
0
kpd to change the window configuration.
• When you choose
Display
✟
Framed windows, you can assign
a 30-character name to each session for the window title bar.
The first 12 characters of the session name become the session
icon name. If the title is a valid host or service name, a terminal
server will try to automatically open a connection to that service.
• If you allow a session to be updated from the host, when new data
is received that has not been displayed, the session icon at the top
of the screen blinks.
• To enable two or more sessions to use the same settings, configure
either one, then use
Copy settings from in the session menu to
copy the desired settings to other sessions.
• You can control the number of pages of display memory available
to each session from Set-Up by using the
Pages per session...
dialog. The typical terminal has nine pages total. Before you
increase pages in one session, you may need to reduce the pages
assigned to other sessions. Any data on pages affected will be
erased.
• If the session context between the terminal and host is lost due to
a power failure or other interruption, you can usually restore the
previous session context without starting over by pressing
F4
or
Caps Lock
0
kpd.
• The terminal automatically enables session management when
you assign more than one session to a single comm port.
Multiple Sessions 2–3
