Accessing the map screen, Setting the map modes (2d or 3d), Displaying 3d buildings on the map – Magellan Maestro 4370 User Manual
Page 20: Manipulating the map
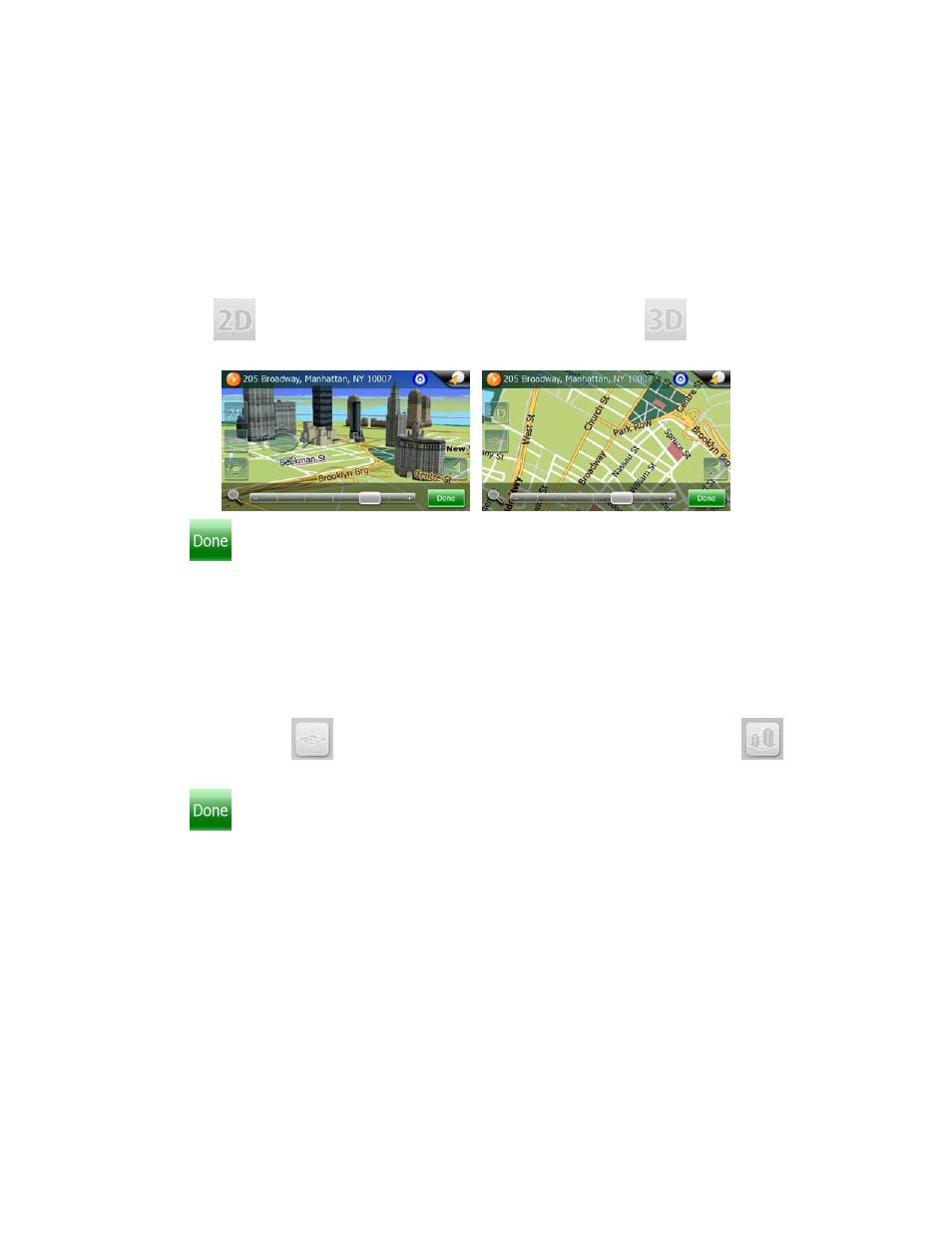
Accessing the Map Screen
1.
On the Main Menu screen, tap View Map.
Setting the Map Modes (2D or 3D)
The map is normally displayed in 3D mode (perspective view) but you can set the map to 2D mode (top
down view) if so desired. Choose the mode that suits you best.
1.
From the Map screen, tap anywhere on the map. Additional controls appear.
2. Tap
2D
to switch the map to 2D mode from 3D mode, or tap 3D
to switch the map to
3D mode from 2D mode.
3. Tap
.
Displaying 3D Buildings on the Map
The map in 3D mode is normally displayed with 3D buildings (if 3D building data is available at the
displayed location). You can suppress 3D buildings on the map if so desired. Choose the mode that suits
you best.
1.
From the Map screen, tap anywhere on the map. Additional controls appear.
2. Tap
Buildings Off
to suppress 3D buildings. Later you can tap Buildings On
to re-
enable displaying 3D buildings.
3. Tap
.
Manipulating the Map
In both 2D and 3D modes, the map view can be modified in several ways. You can:
•
rotate the map
•
tilt the map (in 3D view only)
•
scale the map
•
pan on the map
11
