I-mode – MITSUBISHI ELECTRIC M341i User Manual
Page 58
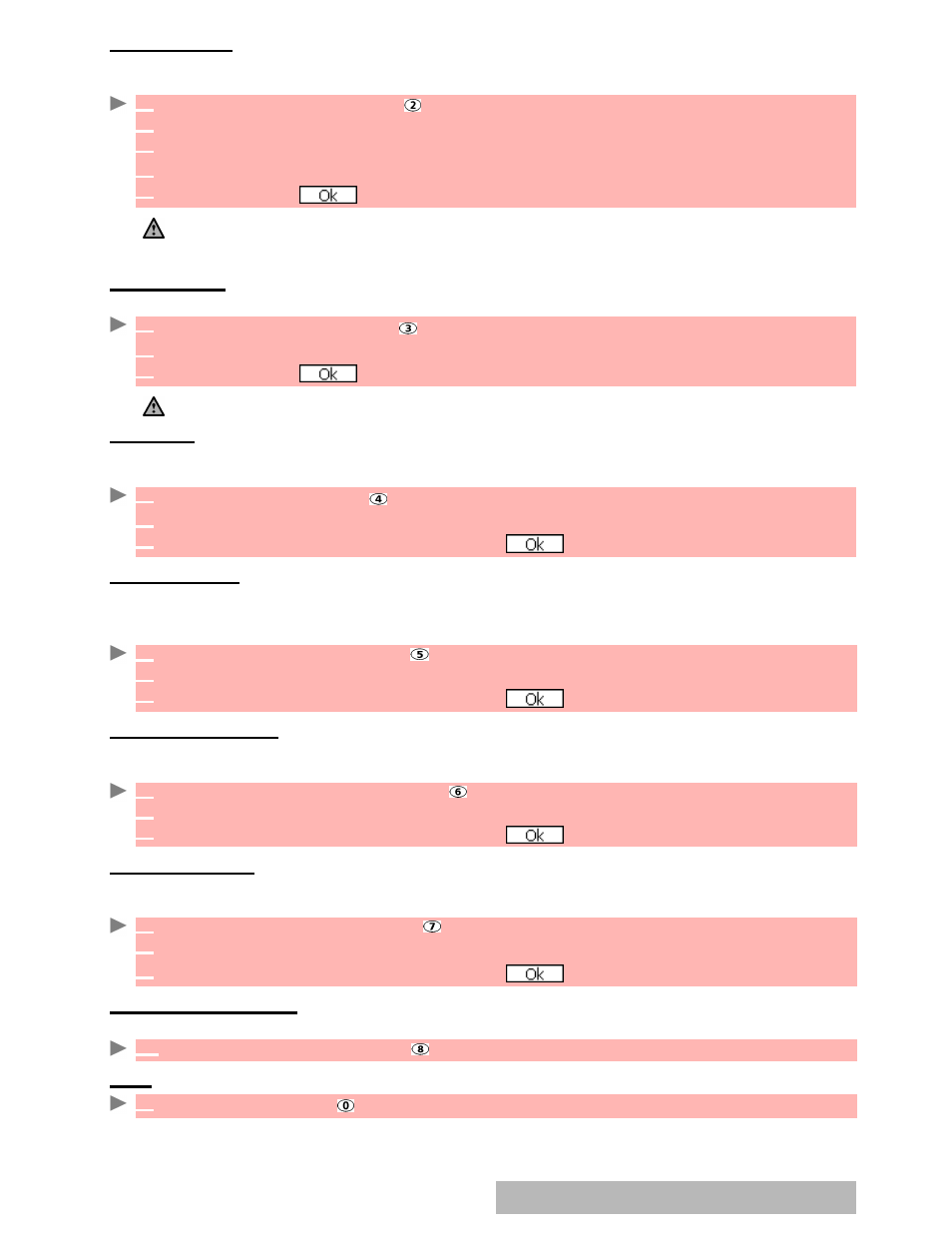
58-
i-mode
EDIT
SIGNATURE
This allows you to configure your mails so that text is added (once each time mail is sent) at the
end of your message.
REPLY
MARKER
You can add text or symbols automatically to your message when you reply to mail received.
AUTO
PLAY
When contained in a mail or MMS, you can choose whether or not a melody should play or an
image should be shown on opening mail.
AUTO
RECEPTION
Your mails and/or MMS can automatically be received on your mobile. If this feature is not ac-
tivated, go to the server and check manually if you have received any mails or MMS (see check
new mail, page 57 ).
RECEIVE
ATTACHMENT
When contained in a mail, you can choose whether or not an image and/or a MIDI file should
be downloaded to your mobile.
ATTACHMENT
DATA
When contained in a message, you can choose whether or not, a melody file is recognised as
a valid file and should be played.
CHECKING
THE
SETTINGS
You can check the status of all your mail settings via this menu.
BACK
1
Select
Edit signature
or press .
2
Select
OK
if you want to select
Auto attach
(to tick the corresponding box).
3
Scroll down
to the signature field (until the box is highlighted) and select
OK
.
4
Enter your signature text and select
OK
.
5
Scroll down until is highlighted and select
OK
to save the signature.
1. The signature is automatically added to all your mails if you tick Auto attach.
If you do not tick Auto attach, the header is stored in the mobile (see composing an e-mail, page 54).
2. The signature is not available on MMS edition mode.
1
Select
Reply marker
or press
.
2
Press
OK
and enter the reply marker text or symbol(s). Press
OK
.
3
Scroll down until is highlighted and select
OK
to save the reply marker.
The > symbol is the default reply marker. It is automatically added to your reply mails.
1
Select
Auto play
or press
.
1
Select
iMail
and/or
MMS
and press
OK
.
2
Scroll down as many times as necessary until
is highlighted and press
OK
to validate.
1
Select
Auto reception
or press .
2
Select
Yes and/or No
.
3
Scroll down as many times as necessary until
is highlighted and press
OK
to validate.
1
Select
Receive attachment
or press .
2
Select
MIDI
and/or
image
.
3
Scroll down as many times as necessary until
is highlighted and press
OK
to validate.
1
Select
Attachment data
or press .
2
Select
Valid
or
Invalid
.
3
Scroll down as many times as necessary until
is highlighted and press
OK
to validate.
1
Select
Check settings
or press to view the contents of each parameter.
1
Select
Back
or press to go back to the
main menu.
