Lightscribe template labeler – MicroBoards Technology LightScribe Series User Manual
Page 18
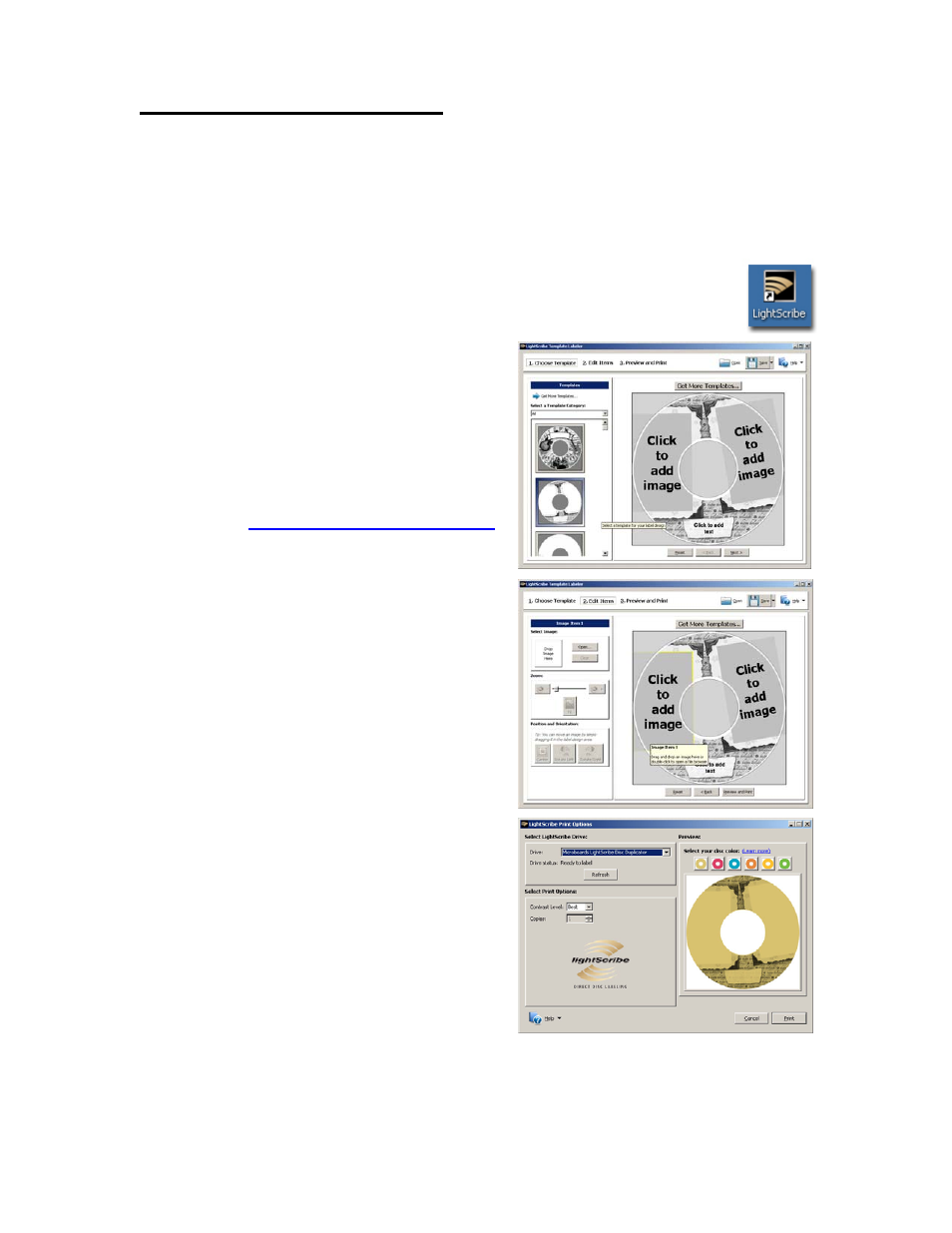
DVD Premium Pro LightScribe Series MICROBOARDS TECHNOLOGY, LLC
18
LightScribe Template Labeler
The LightScribe Template Labeler and LightScribe System Software included with the DSR
Premium Pro LightScribe Series duplicator are required for creating the necessary print image
files for the LightScribe Print feature to work.
Do not update or attempt to use any version of the LightScribe Template Labeler or the
LightScribe System other than those provided by Microboards Technology.
To successfully create print image files that can be used with the DSR Premium Pro
LightScribe Series duplicator, launch the LightScribe Template Labeler application
using the LightScribe shortcut on your desktop.
The first step is to select the template you wish to
use for the print image. The number of images you
would like to add to the print image, the amount of
text you need to include, and the background image
will all determine which template to select.
Click Next when you have chosen your template.
Additional template packages are available for
downloading at
www.lightscribe.com/go/labelgallery
.
After choosing your template, add images or text to
the design. For more information on this process,
please review the Help menu in the application.
When you are done with this step, click the Preview
and Print
button.
In the Preview window, select
Microboards
LightScribe Disc Publisher
as the Drive.
Select the Contrast Level. Options are
Best
,
Normal
, and
Draft
. By default,
Best
is selected.
Select the Disc Color. This will only change the
color of the displayed preview, and will have no
impact on the printed disc. The base color of the
disc will not be changed during printing.
Finally, click the Print button and provide the name
of the print image file and location to which you
would like to save the file.
Once the print image file is created, burn the print image to a disc for use in the DSR Premium
Pro LightScribe Series duplicator.
