Copy hard drive (hdd) to disc, Registering print images to the hard drive (hdd) – MicroBoards Technology LightScribe Series User Manual
Page 12
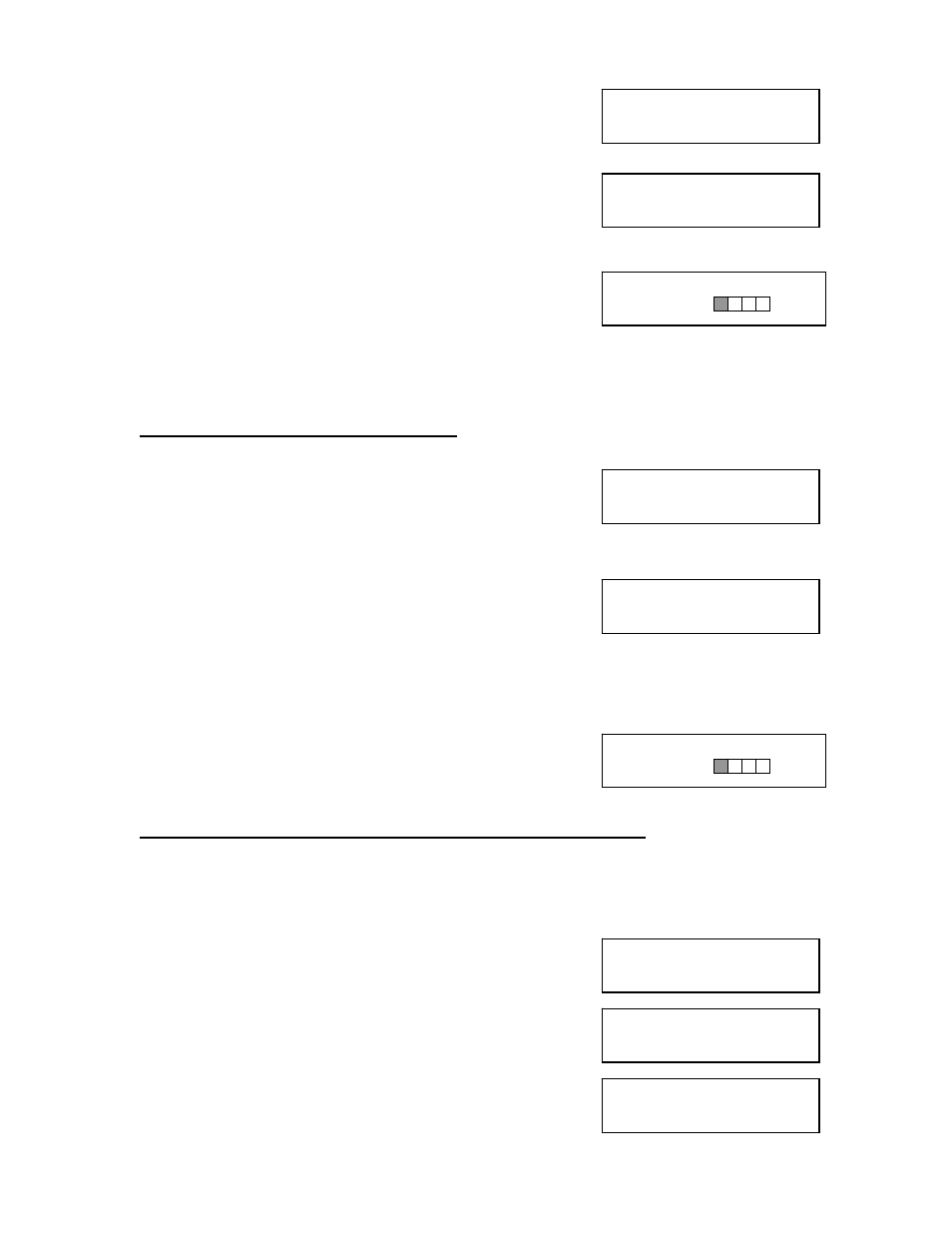
DVD Premium Pro LightScribe Series MICROBOARDS TECHNOLOGY, LLC
12
MASTER SELECT?
(DISC)
COPY START?
(HDD1 to DISC)
COPY 4.0GB
DVD 25%
NAME? 4.2GB
(_ )
REGISTER 4.2GB
DVD 25%
MASTER SELECT?
(DISC to DISC)
READER?
(DISC to DISC)
DISC to HDD?
150GB
LIGHTSCRIBE? YES
DATA? NO
7. You will see this screen after the contents of the master
have been analyzed:
Press the NO button to register your master as a disc
image.
8. Next, name the disc image:
If you do not have the Auto Generate in the Setup menu
feature turned on, use the ▲or ▼buttons to change the
character in the position shown by the cursor. Press the
YES button to move the cursor to the right or NO to move back to the left. Once the
cursor is on the 14
th
character, press YES to begin registering the master.
9. The display will now show the progress of the data being
transferred to the hard drive:
10. Once the Master disc has been copied to the HDD, the
Reader drive will eject the disc. When you go back into the MASTER SELECT? Menu,
and select a partition with data stored on it, the display will show the type of data (ROM
or Video) and the capacity of that data. Proceed to COPY HDD TO DVD section.
Copy Hard Drive (HDD) to Disc
1. Follow the instructions on page 11 to register the Master
to the HDD.
2. Press to NO or ▼ button until the screen displays:
3. Press the YES button.
4. The display will show READER.
5. Press the NO or ▼ button and the display will show HDD1. If this is the hard drive
partition you wish to copy, press the YES button.
6. The screen will display COPY START? (HDD1 to DISC)
7. If you wish to select a different hard drive partition, press
the NO or ▼ button in step 5, unit the display shows the
partition you wish to copy.
8. Place the blank disc(s) into the Recorder(s) and wait 10 seconds for the light(s) on the
front of the Recorder(s) to stop blinking.
9. The drive trays will open on any recorder without blank discs installed. If you do not want
to make a copy in those drives, press the YES button to start the copy job.
10. The display will now show the progress of the copy job
from the HDD to the Recorder(s):
11. After the Copy job is complete, the disc(s) will be ejected
from the Recorder(s).
Registering Print Images to the Hard Drive (HDD)
NOTE: Each print image will occupy 1GB of hard drive space regardless of actual image size.
For assistance with creating print images, please refer the LightScribe Template
Labeler section of this manual or to the Help menu within application.
1. At the COPY START? (DISC to DISC) menu, press the
NO or ▼ button until the display shows MASTER
SELECT? (DISC TO DISC).
2. Place the Master disc into the Reader drive.
3. Press the YES button.
4. The display will show READER? (DISC to DISC).
5. Press the NO or ▼ button.
6. The display will now show:
The number in the lower right corner of the display
indicates the amount of free space remaining on the
hard drive.
