Manage poi (points of interest), 3 manage, Points of interest) – Mio C710 User Manual
Page 36
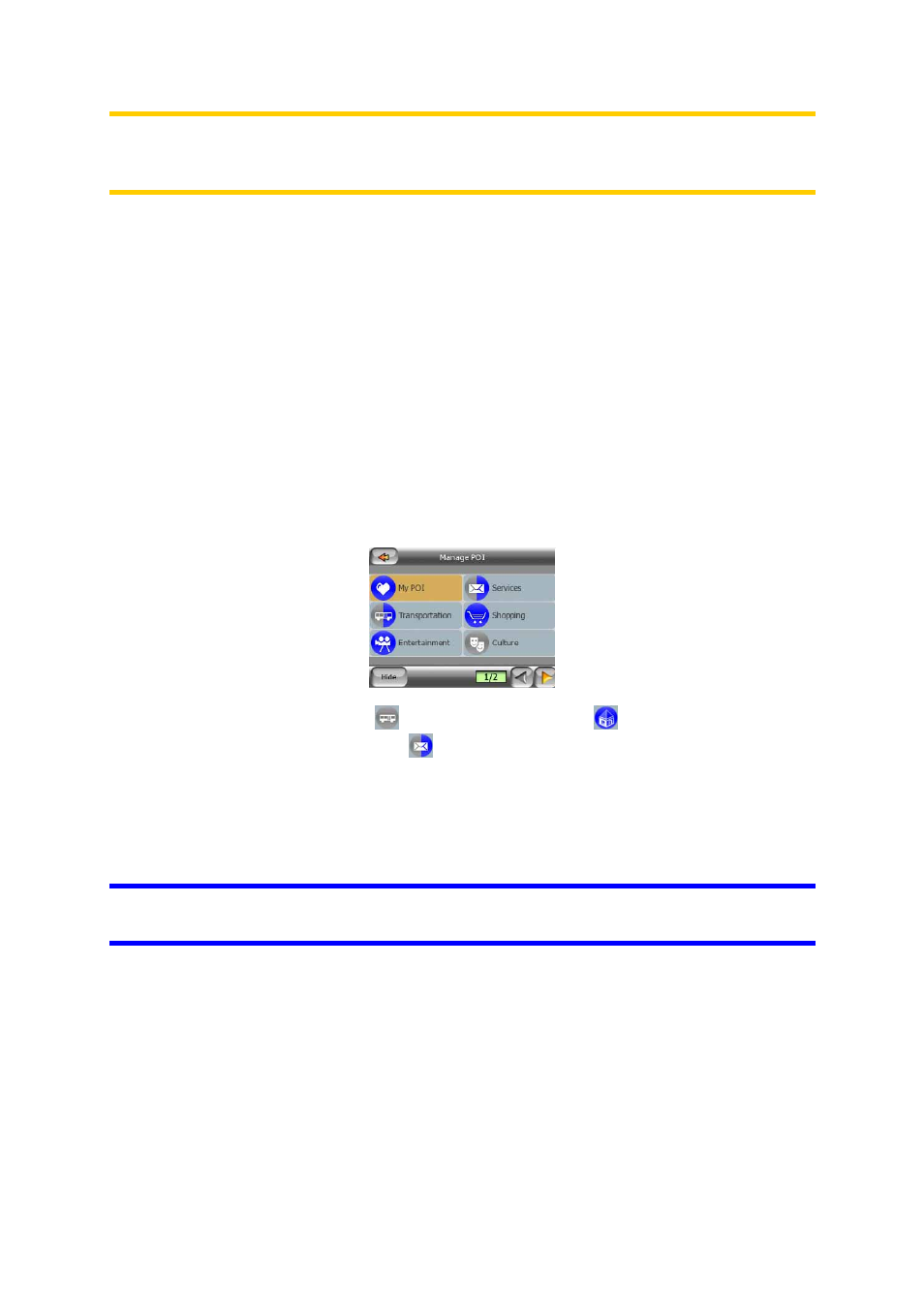
36
Note: Using this option turns off the Automatic Night Colors feature. You need to re-
enable it at the General settings screen (Page 63) to have the colors change
automatically again.
4.5.2.3 Manage POI (Points of Interest)
Here you can set all the parameters of POIs that you have created and the visibility
of the built-in POIs that come with the map.
Manage built-in POI visibility
The maps in MioMap come with a huge number of POIs. Displaying all of them
would make the maps too crowded (to see how POI items are shown on the map
see Visible POIs (Points of Interest)). In order to avoid that, you can decide which
POI groups to show and which ones to hide on the map. MioMap has a multi-level
POI category system. You can set the visibility of the top two levels. All levels below
that will be shown or hidden according to their respective category (i.e. you can set
the visibility of Petrol Stations in the Services category, but all brands listed under
that will either be shown or suppressed together).
Groups shown with a gray icon
are hidden; blue icons
are visible on the map,
while the ones shown in two colors
have some of their subcategories shown and
some others hidden.
If you highlight any of the POI groups by tapping them, the button in the bottom left
corner will become Show if the POI group is hidden, or Hide if the group is shown or
partly shown.
Tip: To make a partly shown group fully shown, tap this button twice. First you will
hide the whole group, and then you will have it displayed with all its subgroups.
Tapping again the highlighted POI group (except for My POI – described later) opens
the list of subcategories of that group. Here you cannot see bicolor subgroups, as
visibility can only be set for the top two levels of categories. Showing and hiding a
subgroup is done the same way as for the main groups.
