Mio C710 User Manual
Page 27
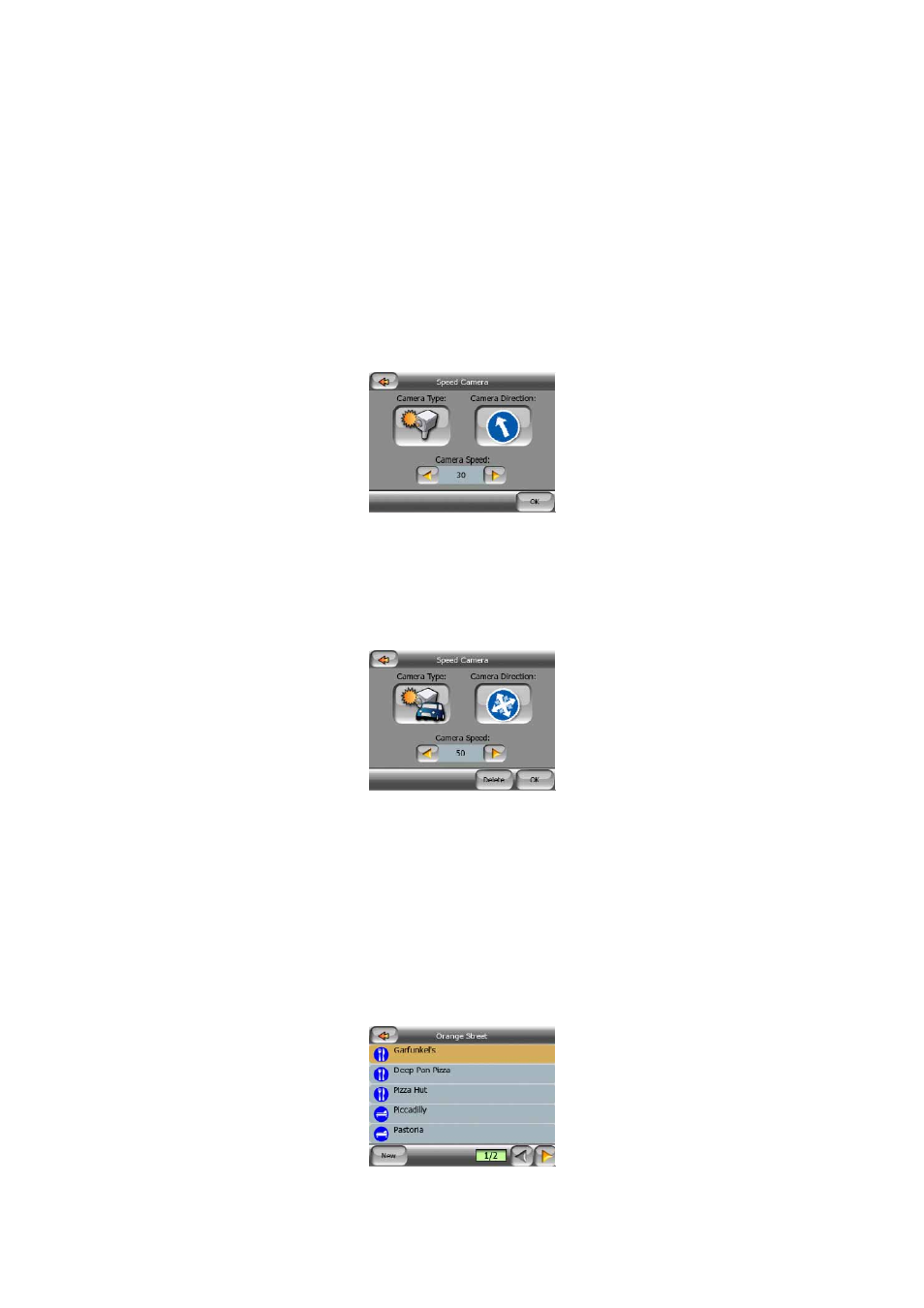
27
• Continue: add a new destination to be reached after the previous destination. The
new destination replaces the old one, which is now demoted to a via point. This is
the way to build your multi-point route in straight order (when you wish to visit
several destinations ‘go to A then to B’). This menu point is available only if a
route is already active.
• Add Cam: this button will place a speed camera at the position of the Cursor. A
new window opens where you can set the type of the camera (fixed, mobile, built-
in, or section control camera), the direction of the monitored traffic (your direction,
the opposite direction, both directions or all directions), and the speed limit. If the
map contains speed limit information, this will be the default value for Camera
Speed.
• Edit Cam: you can edit the parameters of the camera near or at the Cursor, or
delete it. This menu point replaces Add Cam and is available only if the selected
point is near or at a speed camera. A window will open up that contains the same
settings as in Add Cam. In addition, it will have a Delete button that removes the
camera from the map.
• Add POI: opens the new POI capture window to let you add the selected map
point to the list of your user points. This menu point is only available on the Map
screen and if there are no POIs near the cursor (i.e. only the address is shown in
the Popup Info window).
• POI: opens the list of POIs near the selected point. These are the POIs shown in
the Popup Info window. If you want to add a new POI at the cursor, you can do so
by tapping New in the bottom left corner. This menu point replaces Add POI and it
is only available in the Map screen and if there is at least one POI item near the
Cursor.
