Battery tips, Using the battery, Checking battery power – Motion Computing T008 User Manual
Page 7: Pen and touch tips
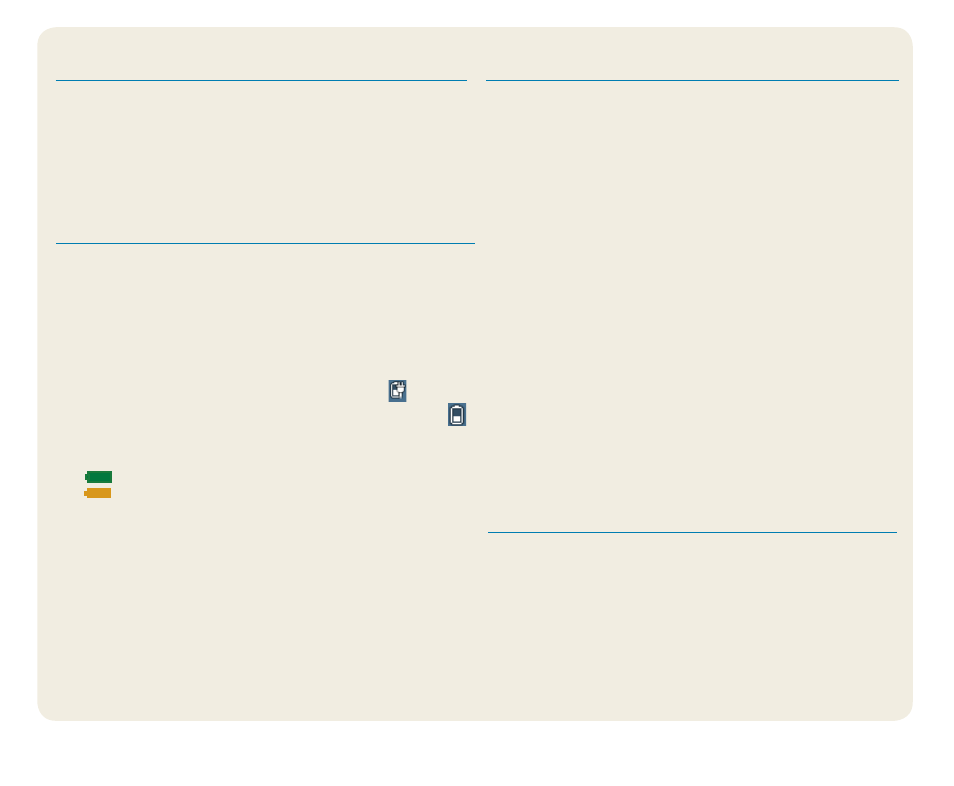
7
J3500 Getting Started
Model T008
Battery tips
•
Use AC power when available. When the J3500 Tablet PC
is plugged in, the battery charges while using the tablet.
•
Put your tablet in sleep mode when you are not using it.
•
Stop unnecessary background applications and processes.
•
When not in use, disable wireless adapters from the
Motion Dashboard Wireless page.
•
Set the brightness of the display to automatically dim
after a selected number of minutes of inactivity using the
Motion Dashboard Display page.
•
When using mobile broadband, reduce how often the
J3500 updates email and other Internet applications to,
perhaps, once every half-hour.
•
Disable mobile broadband where you know a signal is
unavailable.
•
Condition your battery once a month. To condition it, run
the tablet on battery power until the battery’s charge level
drops below 20 percent.
•
For long-term storage, the battery should be charged to a
level between 20% and 40% and removed from the tablet
PC.
For more power tips, see
.
Using the battery
The J3500 includes two battery bays for high-capacity
Lithium-ion batteries. Under normal conditions, you can run
the tablet PC on battery power for about three hours with
one battery and about seven hours with two batteries
If a second battery is not installed, the second bay holds a
non-functioning battery cartridge.
Checking battery power
You can check the remaining battery power from several
places.
•
Open the Motion Dashboard Power page and view the
value under Remaining charge.
•
From the notification area, tap the power indicator, which
appears differently depending on whether the tablet is
plugged in or running on battery.
– If the tablet is plugged in, tap the plug icon .
– If the tablet is on battery power, tap the battery icon .
•
From the battery status light located on the right side of
Green indicates that the battery is fully charged.
Amber means that the battery is charging.
If the light is not on, the battery is not charging and the
tablet PC is running on battery power.
Pen and Touch tips
•
You can change from right- to left-handed use. From
Motion Dashboard Pen & Tablet category, tap Tablet PC
Settings, tap the Other tab, then tap Left-handed.
•
You can open items with one tap (instead of two) and
select an item by pointing to it. From the Control Panel,
tap Appearance and Personalization, Folder Options,
then tap Specify single- or double-click to open. Tap
Single-click to open an item (point to select).
