Motion quicknav, Using the documentation camera, Starting motion quicknav – Motion Computing T008 User Manual
Page 5
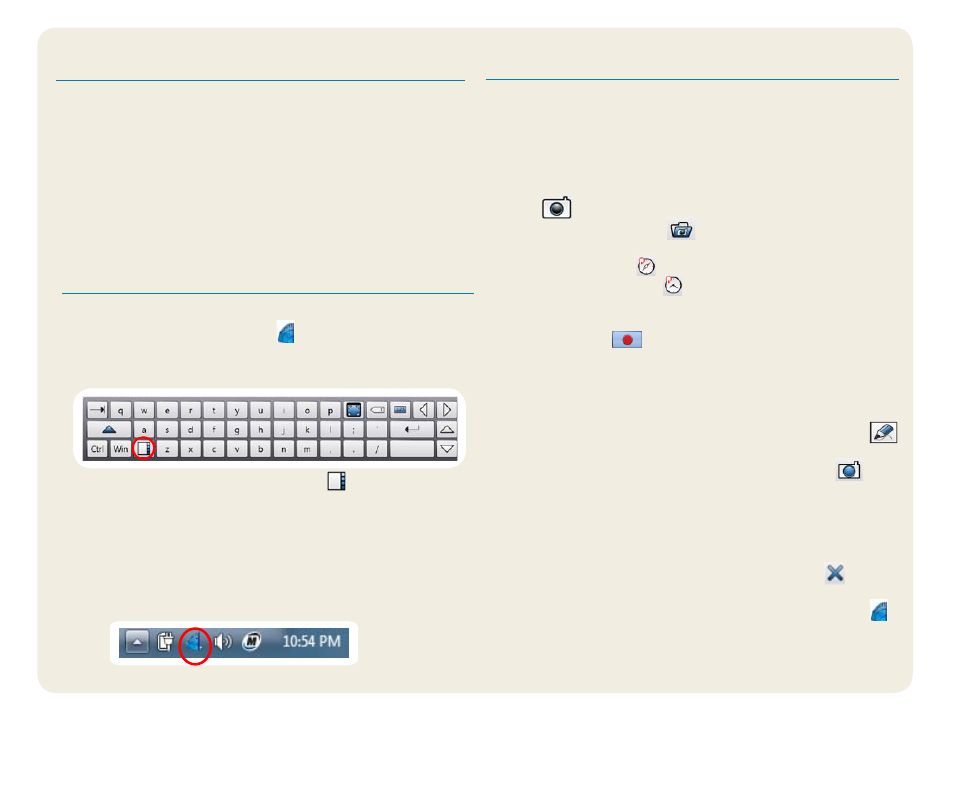
5
J3500 Getting Started
Model T008
Motion QuickNav
Motion QuickNav is a user interface application designed
specifically for touch. You can useMotion QuickNav to:
•
Take photos and insert them directly into your
documents or email
•
Add geographical information to photos if your tablet
has GPS which comes with the mobile broadband
•
Record video clips
•
Record or play back voice notes
Using the documentation camera
Your tablet PC may have an integrated 3-megapixel auto-
focus camera. You can use the camera to take pictures and
save them on the tablet PC. The camera lens is on the back
of the unit and includes a light to illuminate the subject.
T
ip
You can hide the Motion QuickNav tool bar while it is
running. From the notification area, tap the Motion
QuickNav icon. Tap it again to reopen it.
Windows notification area
Starting Motion QuickNav
To start Motion QuickNav
1. Tap the Motion QuickNav icon from the taskbar.
The Motion QuickNav keyboard appears at the bottom of
your desktop.
2. Tap the Motion QuickNav tool bar icon located on the
bottom left of the keyboard to open the Motion QuickNav
tool bar.
3. Tap the QuickNav tool you want to use.
To take a photograph
1. Open the Motion QuickNav tool bar then and tap the camera
icon to open the camera viewfinder.
2. Make sure the folder icon is selected under the Actions
menu.
3. Tap the geotag icon to add geographical information
and the time stamp icon to add date and time informa-
tion to your photos.
4. Frame the subject of your photo in the viewfinder and tap
the shutter icon to take the photo.
5. As you continue to take photos, they appear in the tempo-
rary folder located on the left of the viewfinder.
6. Select a photo on the left to display it in the edit window.
Tap an icon from the edit tool bar at the bottom of the edit
window to make changes. For example, tap the pencil icon
to write on or highlight the photo.
7. When finished editing the photo, tap the camera icon to
return the viewfinder.
N
oTe
Your edits are saved automatically.
8. By default, the photos are saved automatically in a folder
called New Pictures under the Documents\Camera folder.
9. When you’re done taking photos, tap the close icon to
close the viewfinder.
10. To close Motion QuickNav, tap and hold the QuickNav icon
in the notification area and select
Exit
.
T
ip
Make sure you don’t cover the camera lens located on
the back of the tablet.
