Using advanced search options, Browsing for files and folders, To browse for a file – Gateway eMachine 3 User Manual
Page 20
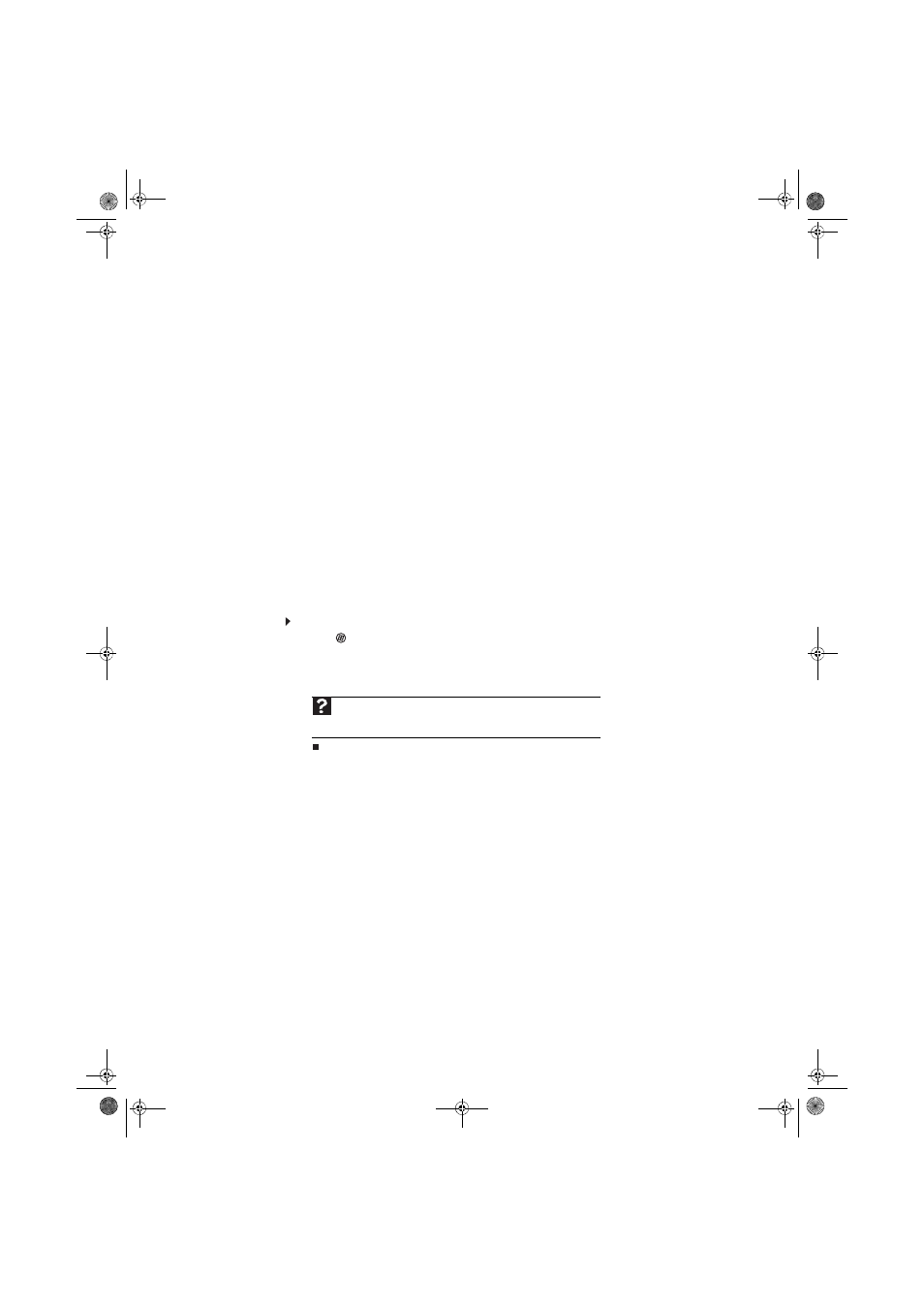
Chapter 2: Using Windows
14
Using advanced search options
Search can find files meeting more criteria than file name. You can narrow your search by selecting
the search options that you want. You can search by the:
•
Name or part of a name
•
Creation date
•
Modification date
•
File type
•
Tag
•
Author
•
Text contained in the file
•
Time period in which it was created or modified
You can also combine search criteria to refine searches.
Files and folders found using this utility can be opened, copied, cut, renamed, or deleted directly
from the list in the results window.
Browsing for files and folders
A file or folder that you need is rarely right on top of your Windows desktop. It is usually on a
drive inside a folder that may be inside yet another folder, and so on.
Windows drives, folders, and files are organized in the same way as a real file cabinet in that they
may have many levels (usually many more levels than a file cabinet, in fact). So you usually will
have to search through levels of folders to find the file or folder that you need. This is called
browsing.
To browse for a file:
1
Click
(Start), then click Computer. The Computer window opens.
2
Double-click the drive or folder that you think contains the file or folder that you want to find.
3
Continue double-clicking folders and their subfolders until you find the file or folder you
want.
Help
For more information about browsing for files and folders, click Start, then
click Help and Support. Type
files and folders in the Search Help box, then
press E
NTER
.
8512780.book Page 14 Tuesday, October 23, 2007 10:24 AM
