4 graphics display – GIGABYTE W451U User Manual
Page 31
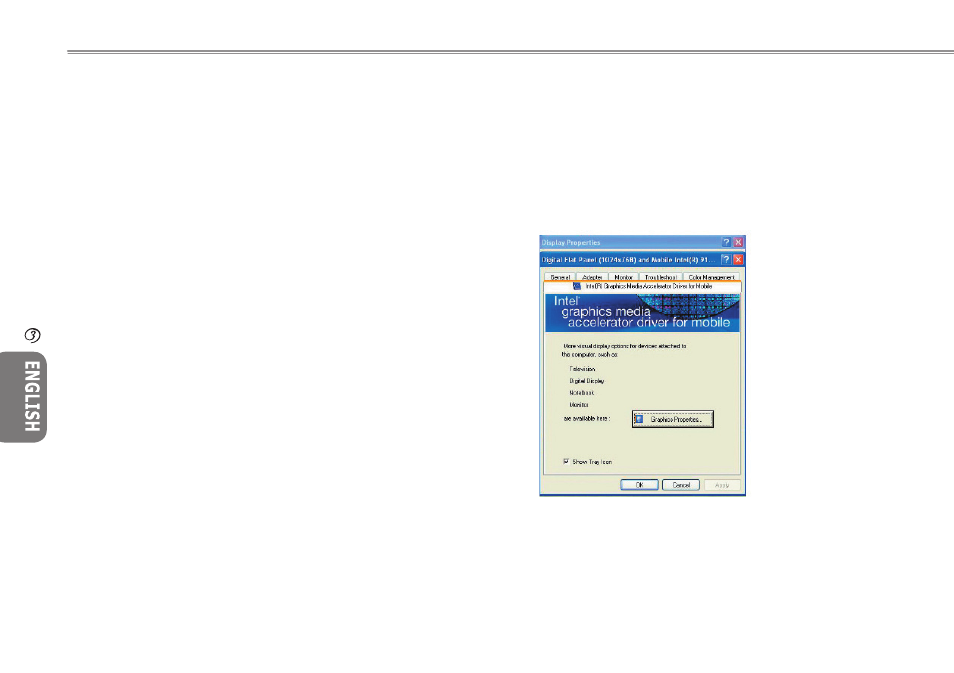
25
24
25
24
3.4 Graphics Display
Your computer has a high-performance graphics display system,
which can easily handle the demands of today’s multimedia com-
puting.
►Screen Controls◄
Brightness
Function keys can increase or decrease the brightness of the moni-
tor.
•
•
Resolution
1. Click My Computer/Control Panel/Appearance and Themes/
Display. Click on the Settings tab. The dialog box will display
your monitor’s current resolution.
2. Under “Screen resolution,” use the slide bar to adjust monitor’
s resolution. Normally, you should use the resolution your LCD
monitor was designed for.
Note: Using a lower resolution than the screen was designed for
will reduce the displaying area. Using the computer in DOS mode
produces the same effect, because it uses a 640 by 480 resolution
by default.
►Dual Displays◄
Under Windows operating system, you may use an external moni-
tor and your notebook’s LCD screen simultaneously. You may also
choose to only use the external monitor with the LCD disabled or
vice versa.
1. Open Control Panel.
2. Double-click on Display. The Display Properties window will
open.
3. Click on the Settings tab.
4. Click on the Advanced button.
5. Select the Intel® Graphics Media Accelerator Driver for Mobile
tab.
6. Click on the Graphics Properties
Personalize
Your W451U
Notebook Computer
