Fingerprint sensor device – Fujitsu Siemens Computers LifeBook B6210 User Manual
Page 115
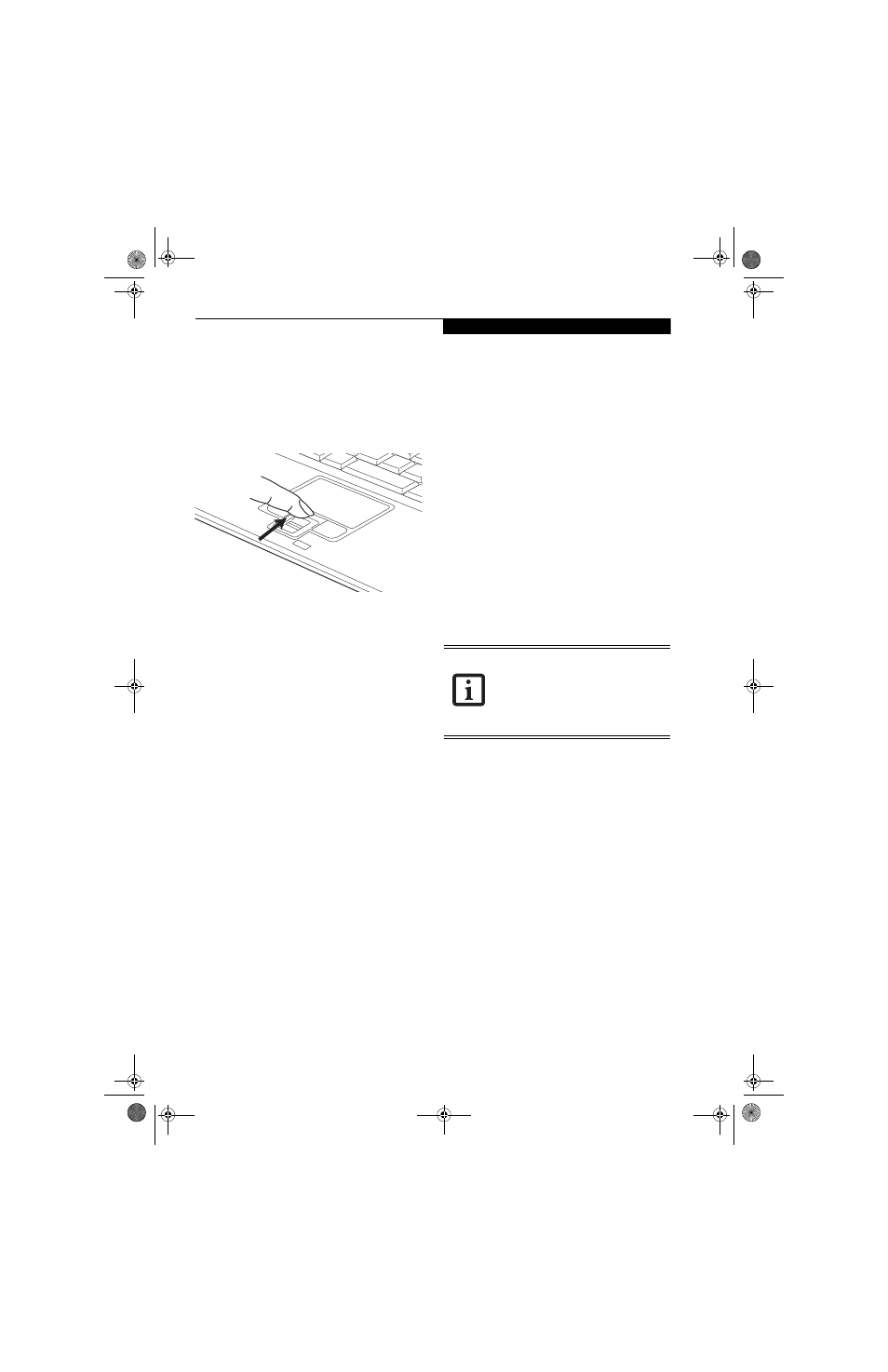
107
S e c u r i t y D e v i c e U s e r ’ s G u i d e
Fingerprint Sensor Device
INTRODUCING THE
FINGERPRINT SENSOR DEVICE
Your system has a fingerprint sensor device at the bottom
center of the touchpad. (See Figure 2-5 on page 8 for loca-
tion)
Figure B-1 Fingerprint sensor
With a fingerprint sensor, you can avoid having to enter a
username and password every time you want to:
■
Log onto Windows
■
Recover from suspend mode
■
Cancel a password-protected screen saver
■
Log into homepages that require a username and pass-
word
After you have “enrolled” - or registered - your finger-
print, you can simply swipe your fingertip over the
sensor for the system to recognize you.
The fingerprint sensor uses Softex OmniPass which
provides password management capabilities to Microsoft
Windows operating systems. OmniPass enables you to
use a "master password" for all Windows, applications,
and on-line passwords.
OmniPass requires users to authenticate themselves
using the fingerprint sensor before granting access to the
Windows desktop. This device results in a secure authen-
tication system for restricting access to your computer,
applications, websites, and other password-protected
resources.
OmniPass presents a convenient graphical user interface,
through which you can securely manage passwords,
users, and multiple identities for each user.
GETTING STARTED
This section guides you through the preparation of your
system for the OmniPass fingerprint recognition
application. You will be led through the OmniPass
installation process. You will also be led through the
procedure of enrolling your first user into OmniPass.
INSTALLING OMNIPASS
If OmniPass has already been installed on your system,
skip this section and go directly to “User Enrollment” on
page 108. You can determine whether OmniPass has
already been installed by checking to see if the following
are present:
■
The presence of the gold key-shaped OmniPass icon in
the system tray at the bottom right of the screen.
■
The presence of the Softex program group in the
Programs group of the Start menu
System Requirements
The OmniPass application requires space on your hard
drive; it also requires specific Operating Systems (OS’s).
The minimum requirements are as follows:
■
Windows XP Home Edition, Windows XP Professional
or Windows 2000 operating system
■
At least 35 MB available hard disk space
Installing the OmniPass Application
If OmniPass is already installed on your system, go to
“User Enrollment” on page 108. Otherwise continue
with this section on software installation.
To install OmniPass on your system you must:
1. Insert the installation media for the OmniPass appli-
cation into the appropriate drive. If you are installing
from CD-ROM or DVD-ROM, you must find and
launch the OmniPass installation program
(setup.exe) from the media.
2. Follow the directions provided in the OmniPass
installation program. Specify a location to which you
would like OmniPass installed
.
It is recommended
that you NOT install OmniPass in the root directory
(e.g. C:\).
3. Once OmniPass has completed installation you will
be prompted to restart you system. Once your system
has rebooted you will be able to use OmniPass. If you
choose not to restart immediately after installation,
OmniPass will not be available for use until the next
reboot.
The installation program automatically places an icon
(Softex OmniPass) in the Windows Control Panel as well
as a golden key shaped icon in the taskbar.
For installation, OmniPass requires that the
user installing OmniPass have
administrative privileges to the system. If
your current user does not have
administrative privileges, log out and then
log in as an administrator before
proceeding with OmniPass installation.
B Series.book Page 107 Friday, May 19, 2006 3:00 PM
