FujiFilm A330 User Manual
Page 34
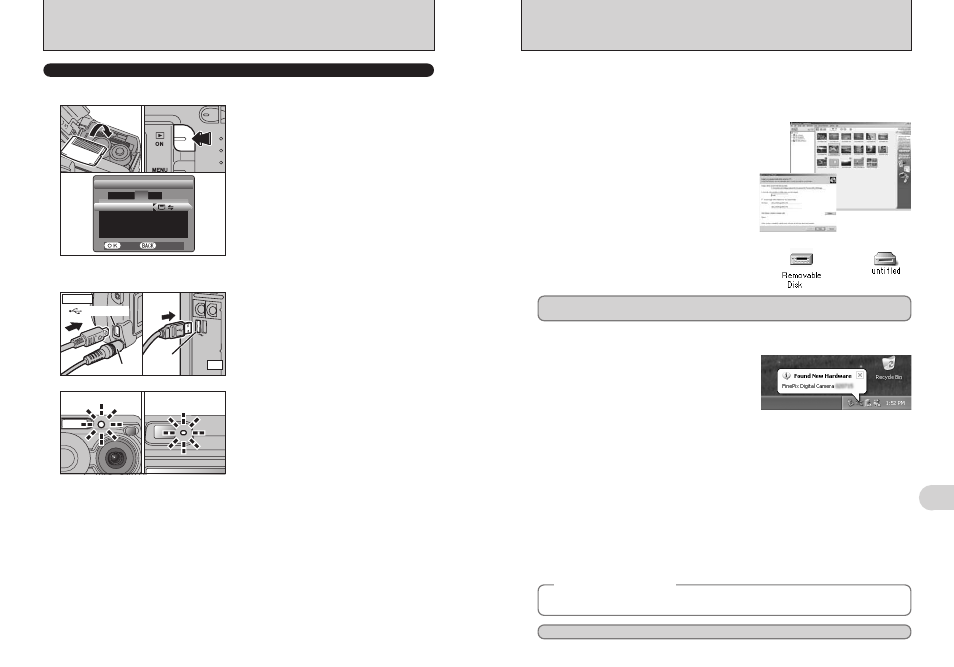
67
Viewing
Images
6
Windows XP
1 The “Found New Hardware” help message
appears in the bottom-right corner of your screen.
This message will close when the settings are
completed. No action is required.
●
!
This step is not required for subsequent connections.
Proceed to “USING FinePixViewer” on P.69.
◆
Regarding the Icons
◆
The next time you connect the camera, the removable disk drive icon and name change to the
“FinePix” icon and name.
2 Specify the settings in the “AutoPlay” dialog box.
h When FinePixViewer is included in the list of actions to perform
Select “Viewing images using FinePixViewer” and then select the “Always do the selected
action” checkbox (This checkbox may not be shown in some cases).
Click the [OK] button to launch FinePixViewer.
h When FinePixViewer is not included in the list of actions to perform
Select “Take no action” and then select the “Always do the selected action” checkbox. (This
checkbox may not be shown in some cases).
Click the [OK] button and launch FinePixViewer manually.
3 A new removable disk icon appears in the “My Computer” window.
FinePixViewer automatically starts up and the Save Image Wizard window (Save Image
dialog box) appears. Follow the instructions provided on screen to save the images at this
point. To proceed without saving the images, click the “Cancel” button.
●
!
The Windows CD-ROM may also be required during installation. In this event, change CD-ROMs as directed by the
on-screen instructions.
h FinePixViewer automatically starts up and the
Save Image Wizard window (Save Image
dialog box) appears. Follow the instructions
provided on screen to save the images at this
point. To proceed without saving the images,
click the “Cancel” button.
✽ Screen for Windows 98 SE
Windows 98 / 98 SE / Me / 2000 Professional / Macintosh
h A removable disk icon appears and you can use
your PC to transfer files to and from the camera.
Windows
Macintosh
If the above operations do not occur, you do not have the required software programs or drivers installed
on your PC. Complete the required PC setup procedures. Then reconnect the camera to your PC.
3
Set a PC
66
h When the camera and PC are exchanging data,
the self-timer lamp blinks and the viewfinder lamp
blinks alternately green and orange.
h “≥” appears on the LCD monitor.
h Power save and Auto power off are disabled
during USB connection.
●
!
Before replacing the xD-Picture Card, always disconnect the
camera from the PC using the procedure on P.68.
●
!
Do not disconnect the USB cable when the camera is
communicating with the PC. See P.68 for information on the
disconnection procedure.
1 Insert an xD-Picture Card into your camera.
Plug the AC power adapter connector into the
“DC IN 3V” socket on the camera and then plug
the adapter itself into the main power outlet.
2 Press the “Playback” button to turn the camera
on in Playback mode.
3 Set the “USB MODE” setting in the “SET-UP”
menu to “¶” (
➡P.48).
4 Press the “Playback” button to turn the camera
off.
1 Turn your PC on.
2 Use the USB cable (included) to connect the
camera to your computer.
3 Turn the camera on.
USE AT DSC MODE
0
1
0
3
0
2
0
4
(USB)
socket
PC
AC-3V
(USB)socket
Camera
1
Set a camera
2
Connect a camera to a PC
●
!
Take care to ensure that the USB cable (included) is
connected the correct way around and that the plugs are
pushed fully into the connection sockets.
6.3 CONNECTING TO A COMPUTER
