Understanding the user interface, Using the toolbar – Fluke Data Acquisition System/Data Logging System 2680A User Manual
Page 36
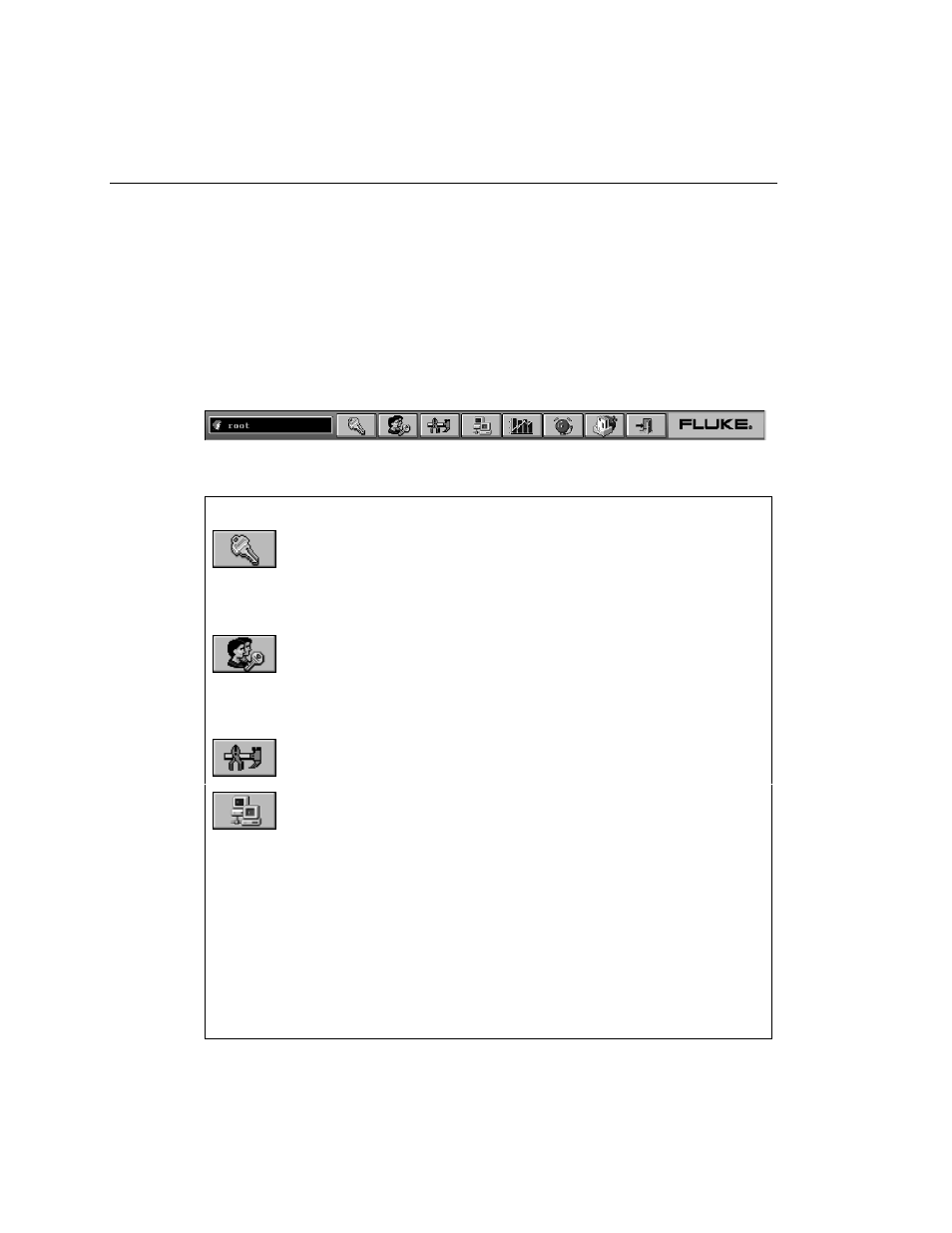
2680A/2686A
Getting Started Guide
26
Understanding the User Interface
Fluke DAQ software has a standardized and easy to use interface. This section
explains the components of the interface.
Using the Toolbar
A toolbar appears on all of the Fluke DAQ dialogs. Use the toolbar buttons to add
and configure devices 268XA devices and to navigate through the Fluke DAQ
application. Each button on the toolbar has a tool tip that identifies the button
function. Using the mouse, point to a button to view the tool tip.
alg101s.bmp
Table 9. Fluke DAQ Toolbar Buttons
Button
Function
Logon button.
Used to log on to the Fluke DAQ application. The Fluke DAQ
administrator (Root user) is able to create user accounts and set up
rights to configure devices. Guest users do not have rights to perform
configuration tasks.
Security System Configuration button.
The system security configuration feature allows the administrator to
add and remove Fluke DAQ users, allow users to configure devices,
and to change user passwords. Only the administrator (Root user) can
use the security system configuration function.
Configuration button.
Used to configure networks, devices, modules, and channels.
Communication button.
Used to access the Communication dialogs, display the
communication status of connected network components, and allow
you to interact with those components.
The communication icon can also assume three states in the
TreeView panel.
•
Dark computer screens on the icon indicates that communication
is disabled.
•
Color on the computer screens on the icon indicates that
communication is enabled.
•
A blinking red X through a computer screen indicates a
communication failure.
