Configuring networking clients and protocols, Windows xp/2000, Windows me/98 se – Harmony House 802.11a User Manual
Page 61
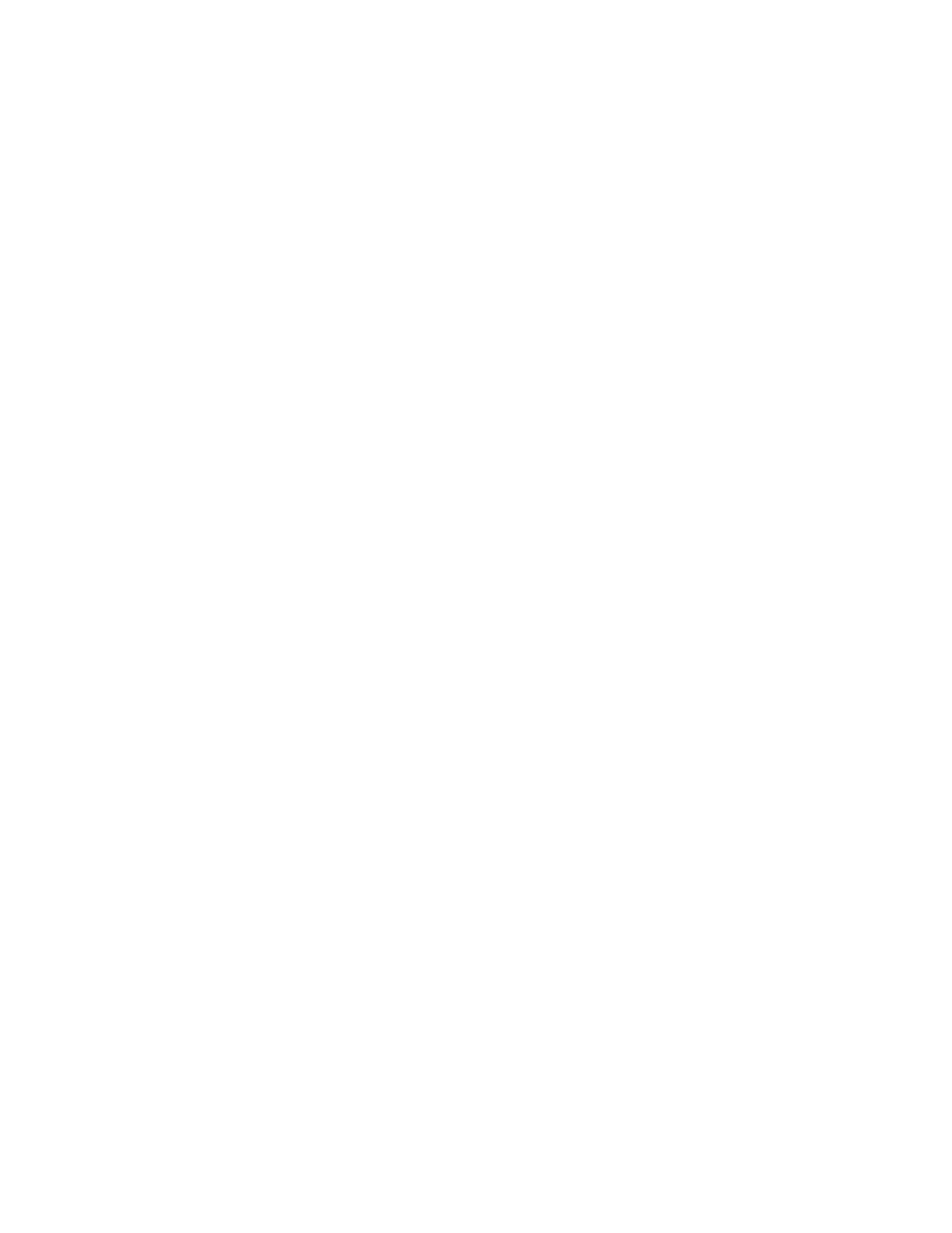
Troubleshooting
61
If a yellow exclamation point (“!”) appears next to the Harmony 802.11a adapter’s
Device Manager entry, then the adapter is not working properly. Follow these steps:
1.
Uninstall the adapter as described in “Uninstalling a Harmony 802.11a Network
Adapter” on page 62.
2.
Reinstall the adapter following the installation instructions in Chapter 2.
Configuring Networking Clients and Protocols
A Harmony 802.11a network adapter will bind to any existing networking components,
such as Client for Microsoft Networks and the Internet Protocol (TCP/IP). Refer to the
steps below that correspond to your computer’s operating system to configure the
adapter’s networking components.
Windows XP/2000
Follow these steps to configure a Harmony 802.11a adapter’s networking clients and
protocols in a Windows XP or Windows 2000 computer:
1.
Open the Control Panel’s
Network and Dial-up Connections (Windows 2000) or
Network Connections (Windows XP) icon.
2.
Scroll through the list of network connections and right-click the Local Area
Connection that corresponds to the Harmony 802.11a adapter.
3.
Select
Properties from the drop-down menu to view the connection’s properties
screen.
4.
Select a client or protocol from the list of installed components and click
Properties to configure its settings.
For example, if you want to assign the Harmony 802.11a adapter a static IP
address, highlight
Internet Protocol (TCP/IP) and click Properties.
Note:
To add a new client or protocol, click
Install... and follow the on-screen
instructions.
Windows ME/98 SE
Follow these steps to configure a Harmony 802.11a adapter’s networking clients and
protocols in a Windows 98/ME computer:
1.
Open the Control Panel’s
Network icon.
2.
Select a client or protocol from the list of installed components and click
Properties to configure its settings.
For example, if you want to assign the Harmony 802.11a adapter a static IP
address, highlight
TCP/IP or TCP/IP -> Harmony 802.11a Network Adapter and
click
Properties.
Note:
To add a new client or protocol, click
Add... and follow the on-screen
instructions.
