Interlogix VEREX Director User Manual
Page 150
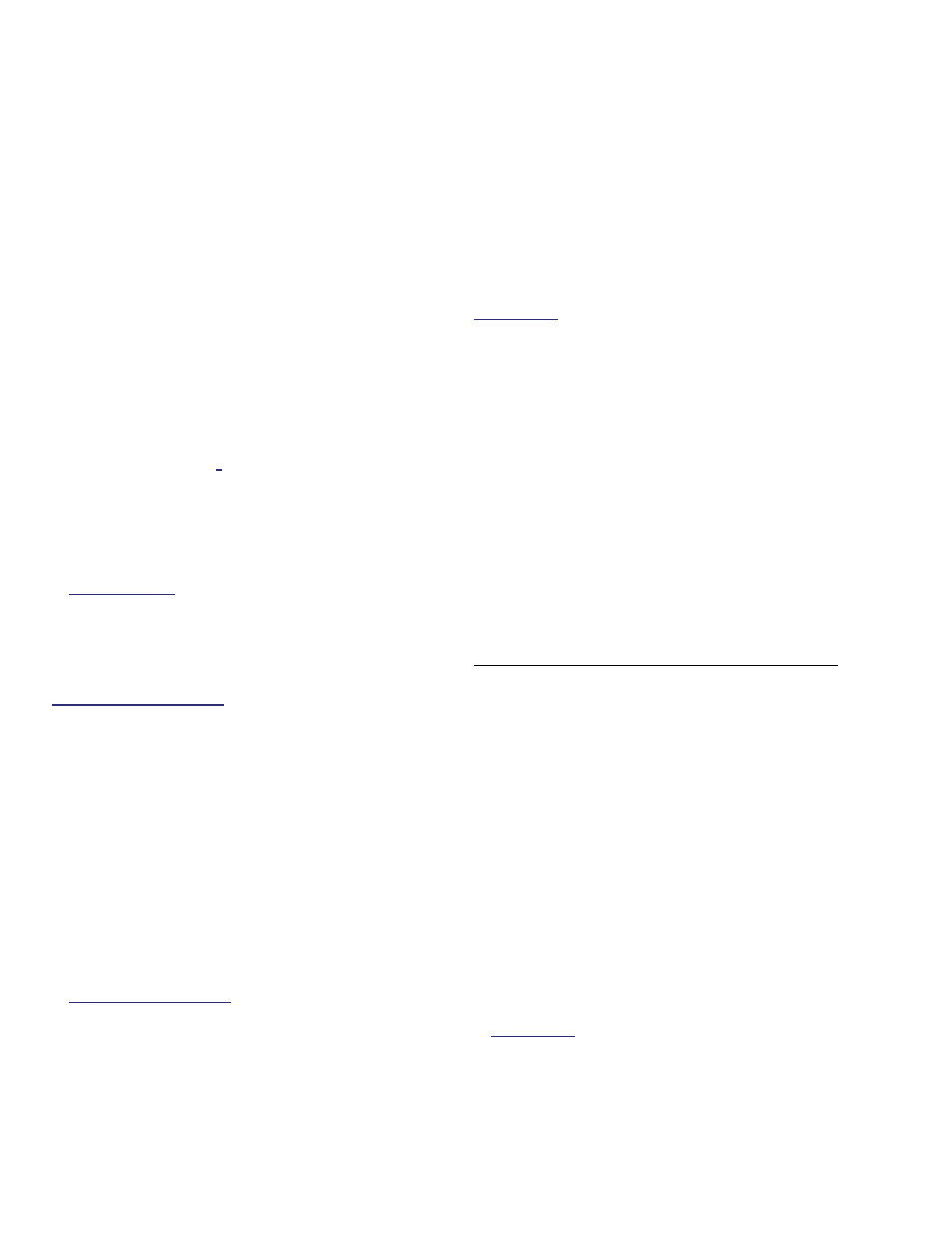
140
Guía de Usuario de Verex Director V4.91
21-0381S v4.9.1
preferido. (Aquí, la vista de lista es solamente para
propósitos de visualización.)
Cosas Que Usted Puede Hacer
Añadir una nueva Autoridad: Haga clic en
[+] en el fondo del formulario o haga clic con
el botón derecho del mouse en el área en
blanco cerca de la parte superior del
formulario y seleccione "Añadir Nuevo" del
menú que aparece.
Ver/Cambiar Uno Que Ya Existe:
Seleccione uno de la lista que aparece en el
fondo del formulario.
Buscar una Autoridad: Haga clic en el
símbolo de 'binoculares'. Luego, introduzca
el nombre y haga clic en [Encontrar].
Consejo: Puede buscar por nombre o los 1º
caracteres--p.ej., nom*
Eliminar una Autoridad: Haga clic con el
botón derecho del mouse en un área en
blanco en la parte superior del formulario, y
seleccione "Borrar". Cuando aparezca el
comando de confirmar, seleccione Sì.
Antes de Borrar: Solamente se pueden eliminar
autoridades no utilizadas. (vaya a la pantalla de
Usuarios, seleccione la vista de lista y revise la
autoridad específica)
Tema Relacionado: "Usuarios (Personas que
Entran / Usuarios del Panel)".
Trabajar en Vista de lista: Aquí, la vista de lista sirve
solamente para propósitos de visualización. Usted
puede:
Utilizar la barra de desplazamiento en la parte
inferior para ver elementos adicionales;
Hacer clic en
el encabezado de una columna para clasificar esta
columna;
Hacer clic nuevamente para invertir el
orden de clasificación.
Trabajar en la Pantalla de Autoridades
Añadir o seleccionar una autoridad como se
describe anteriormente;
Seleccionar áreas a la izquierda (detalles a
seguir), y luego seleccionar sus elementos
deseados en las pestañas a la derecha para
aplicarlos a sus áreas seleccionadas.
Lectores de Ascensores: Asegúrese de considerar
áreas asociadas con lectores de ascensores (si
aplica).
Repita para otros grupos de áreas para los
que se aplicarán diferentes autoridades.
Nota: Seleccionar dentro de la pequeña 1
era
columna a
la izquierda le permite seleccionar múltiples áreas, y
también copiar las configuraciones actuales (si las hay)
de sus áreas actualmente seleccionadas a cada área
adicional que usted seleccione. Excepción: Si el área
recientemente seleccionada ya contiene selecciones,
aparecerá el comando de confirmar (o abortar) la
operación.
De modo similar, se pueden aplicar los cambios
automáticamente a otras áreas con las mismas
selecciones de autoridad—con o sin un comando de
confirmación opcional en la primera edición—lo cual se
puede seleccionar para cada operador..
Se puede apagar este comando si lo desea.
Relacionado: [Administración, Operador,
Operador
Operadores (Personas Que Pueden Utilizar Este
Software)
Indicaciones:
Cuadro azul: Un área con algunos
elementos seleccionados en la autoridad en
la cual usted está trabajando.
Cuadro gris: Un área con ningún elemento
seleccionado en la autoridad en la cual
usted está trabajando.
Un "=" en la primera pequeña columna: Áreas con las
mismas selecciones de autoridad como el área(s)
seleccionada en este momento.
Seleccionar Áreas
Utilizar la pequeña 1
era
columna a la izquierda:
Mire cuidadosamente la parte superior de la ventana de
selección de áreas y podrá ver una pequeña primera
columna a la izquierda.
Ésta le permite seleccionar múltiples áreas,
de modo que usted puede luego hacer
selecciones para grupos de áreas al mismo
tiempo;
Nota: Esto copia además las configuraciones
actuales (si las hay) de sus áreas seleccionadas
actualmente a cada área adicional que usted
selecciona. Excepción: Si el área recientemente
seleccionada ya contiene selecciones, aparecerá el
comando de confirmar (o abortar) la operaciòn. De
modo similar, se pueden aplicar los cambios
automáticamente a otras áreas con las mismas
selecciones de autoridad—con o sin un comando de
confirmación opcional en la primera edición—lo cual
se puede seleccionar para cada operador..
Se puede apagar este comando si lo desea.
Relacionado: [Administración, Operador,
Operador
Operadores (Personas Que Pueden Utilizar Este
Software)
