Lost connection with maxagent, Settings for chrome browsers, Settings for firefox browsers – AltiGen MAXCS 7.0 Update 1 Salesforce Connector Configuration Guide User Manual
Page 16
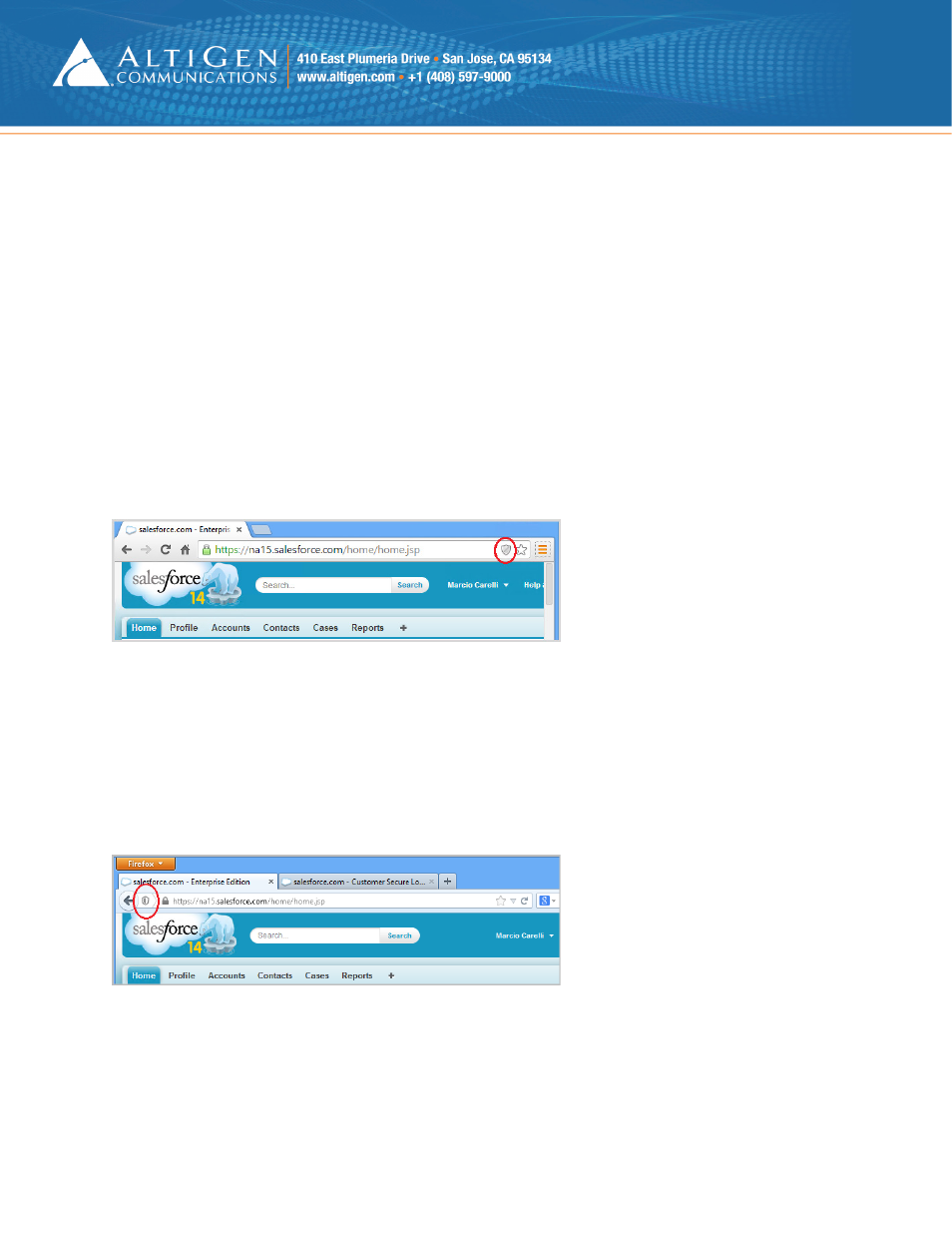
MaxCS 7.0 Salesforce Configuration Guide
Page 16 of 17
3. Click the Internet Zone icon at the top of the page.
4. Click
Custom Level.
5. In the Miscellaneous section, change Websites in less privileged web content zone can navigate
into this zone to
Enable.
6. Repeat these steps for the Local intranet, Trusted sites, and Restricted sites zones.
Lost Connection with MaxAgent
The MaxCS Connector checks its connection with MaxAgent each minute. If MaxAgent stopped and then
restarted, you do not need to restart the MaxCS Connector. After a minute, the connector will regain its
connection to MaxAgent.
Settings for Chrome Browsers
When logged in to Salesforce.com, Chrome will show a badge icon on the right side of the address bar,
indicating that this page has some unsecured scripts.
Click that icon to allow scripts to run, and then click the
Connect CTI Adapter button. The softphone
should now appear.
Another solution is to add a startup parameter to the Chrome shortcut icon, “—allow-running-insecure-
content”. By clicking this shortcut icon to launch Chrome, instead of clicking the Windows bar icon, the
MaxCS Connector will work correctly.
Settings for Firefox Browsers
When logged in to Salesforce.com, Firefox will show a badge icon on the left side of the address bar,
indicating unsecure scripts.
Click that icon and select “Disable protection on this page.” The softphone should now appear.
To change the settings permanently, open the About:config page and change these options to False:
•
security.warn_viewing_mixed=false
•
security.mixed_content.block_display_content=false
•
security.mixed_content.block_active_content=false
