Configuring maxcs connector settings, Ge 13), E 13) – AltiGen MAXCS 7.0 Update 1 Salesforce Connector Configuration Guide User Manual
Page 13
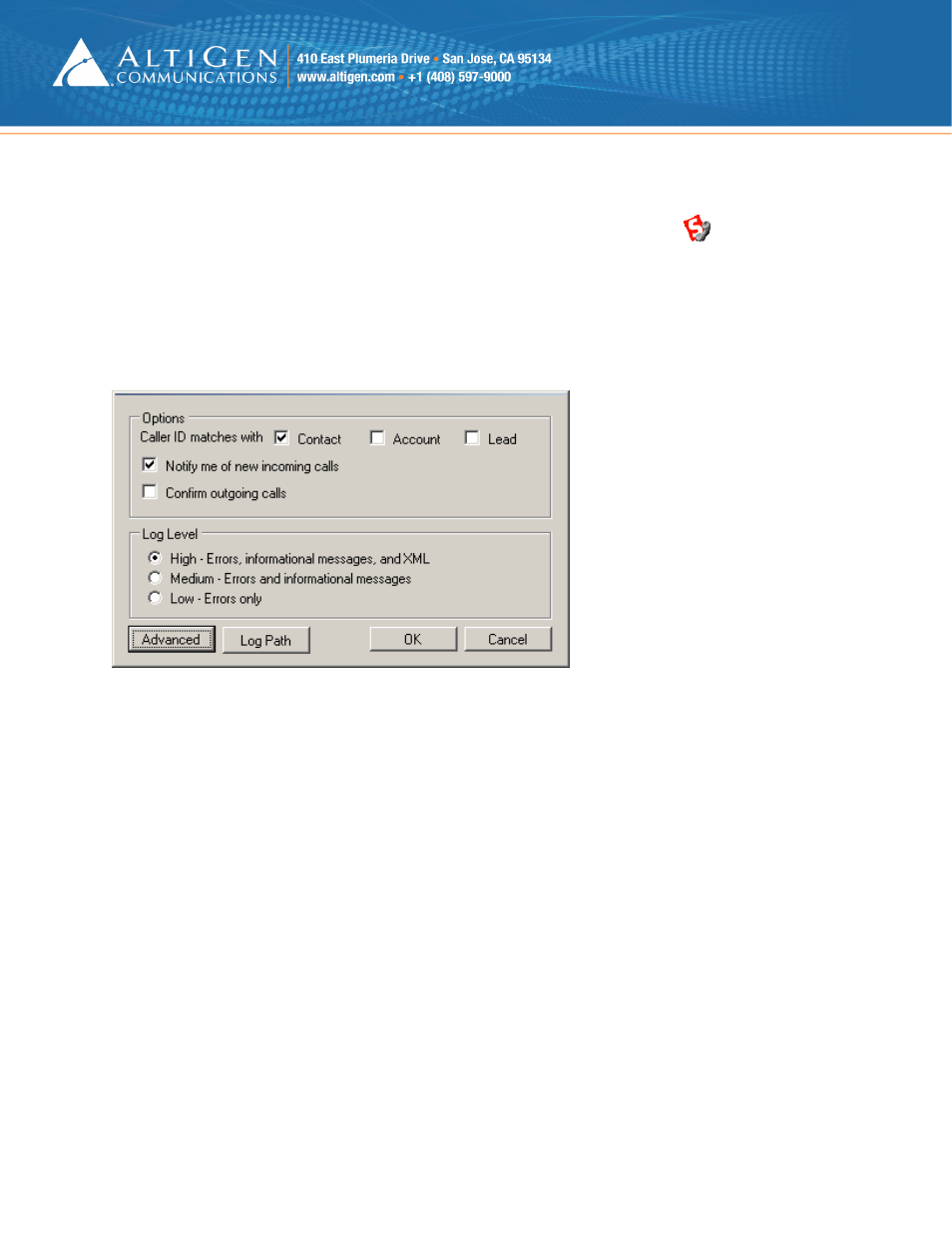
MaxCS 7.0 Salesforce Configuration Guide
Page 13 of 17
Configuring MaxCS Connector Settings
While the MaxCS Connector is running, an icon appears in the Windows tray area.
Right-click this
icon to open the menu.
•
Settings – Opens the Settings window
•
About – Shows information about the MaxCS Connector
•
Exit – Closes the MaxCS Connector
When you choose
Settings from the menu, a window offers various options.
•
Caller ID matches with – Select which type of data you want to match against the caller ID of
incoming calls; contact, account, and/or lead.
•
Notify me of new incoming calls – Shows a pop-up window when a call comes in, letting you
choose whether to open Salesforce.com. If you clear this setting, incoming calls will automatically
open Salesforce.
•
Confirm outgoing calls – Shows a confirmation message when you click a phone number in
Salesforce to make a call.
•
Log Level – Specify what type of data will be logged. The default level is Low.
»
High – Logs errors, informational messages, and XML
»
Medium – Logs only errors and informational messages
»
Low – Logs only errors
•
Advanced – Offers advanced string query options. These options apply to string value queries
only; they do not work for number values.
»
Exact match – Match string values exactly
»
%Data – Match strings from the right
»
Data% – Match strings from the left
»
%Data% – Match strings in the middle
