16 network maintenance, Network diagnostics – 2GIG Z-Wave User Manual
Page 18
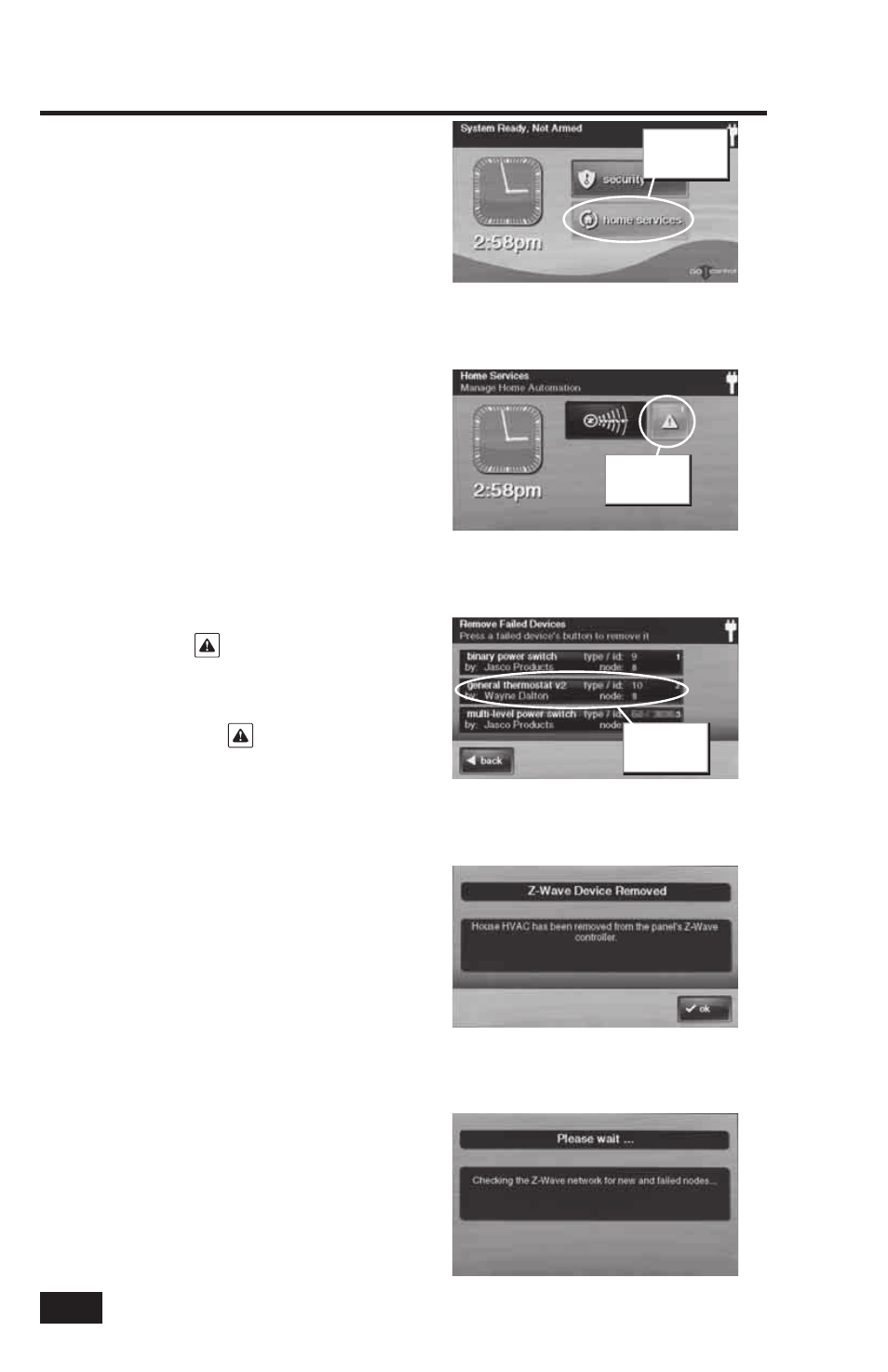
16
Network Maintenance
Network Diagnostics
The Home Services Z-Wave network
periodically checks to determine if a network
device has become un-plugged, has failed, or
is missing.
The network can also be checked manually by
pressing the CHECK NETWORK button on the
Home Services Toolbox screen.
If there is a network issue, the HOME
SERVICES button on the Home Screen will
display as orange instead of blue.
The TOOLBOX button and the CHECK
NETWORK button will also display as orange
instead of blue if there is a network issue.
Use the following steps to correct a network
issue.
1. Press the orange HOME SERVICES button.
The Manage Home Automation screen will be
displayed.
2. The Z-Wave logo will be displayed, along with
the trouble alert
icon. The trouble alert
icon displays a number in the upper right corner
that is the number of devices the network has
detected trouble with.
3. Press the trouble alert
icon to display the
device(s) the network has detected trouble with.
4. Go to the displayed devices location(s) and
inspect for un-plugged or missing devices. Either
correct the devices installation, or remove the
device from the network using the following
steps. Press BACK to exit without making any
changes.
5. To remove a failed device, press the device’s
button on the Failed Devices Screen. Press
REMOVE FAILED DEVICE. A confi rmation
screen will be displayed, press OK.
Checking the Network
The Z-Wave network can be checked manually
using the CHECK NETWORK button. Use the
following steps:
1. From the Z-Wave toolbox, press the CHECK
NETWORK button.
2. Wait while the system checks the network.
THIS MAY TAKE SEVERAL MINUTES.
3. Any new or failed network nodes will be
displayed.
Device Removed Confi rmation Screen
Checking Network Screen
Home Screen with Orange Button
Home Services
button turns
orange
Trouble Alert Screen
Z-Wave
trouble icon
Delete Failed Devices Screen
Push device
button to
remove
